목차
1. 바이오스 진입
2. Security 페이지 진입
3. Set SuperVisor Password를 통해 비밀번호 설정하기
4. Password on Boot을 Enabled로 설정해 부팅시 비밀번호 대화창 띄우기
보안상의 이유로 윈도우 비밀번호 외 CMOS 비밀번호(혹은 부팅 비밀번호)를 설정할 일이 발생합니다.
CMOS 비밀번호는 아래와 같은 방법으로 설정할 수 있습니다.
1. 바이오스 진입
비밀번호를 설정하기 위해서는 먼저 바이오스에 진입을 해야합니다.
진입을 하기 위해서는 부팅 직 후 F1,F2,Del 키 중 자신의 컴퓨터의 제조사의 바이오스 진입키를 선택하여 연타를 해줘야 합니다. 각 제조사별 바이오스 진입키는 아래에 있습니다.

2. Security (보안) 페이지
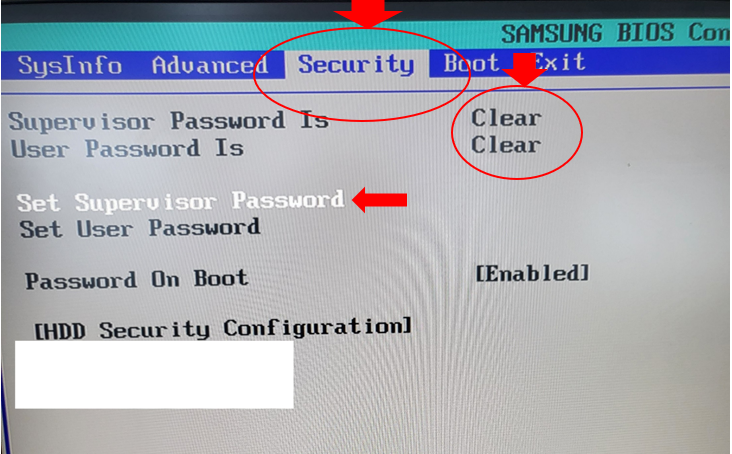
바이오스에 진입하셔서 Security 페이지로 이동하시면 위와 같은 화면이 나타납니다.
이 화면에서 가장 위에 있는 Supervisor Password Is 와 User Password Is 항목은 현재 관리자 암호와 사용자 암호가 설정이 되었는지 아닌지를 확인하는 항목입니다.
현재는 'Clear' 상태로 설정이 되어있지 않습니다. 설정이 된다면 'Set'으로 변경됩니다.
아래에 Set Supervisor Password와 Set User Password 항목은 말 그대로 관리자 암호와 사용자 암호를 세팅할 수 있는 항목입니다.
만약, 현재 패스워드가 세팅되어 있지 않다면 Set Supervisor Password 항목만 활성화되어 있는 것을 볼 수 있습니다.
사용자 암호는 관리자 암호가 설정이 되어야만 사용할 수 있으므로 관리자 암호를 설정합니다.
3. Set Supervisor Password
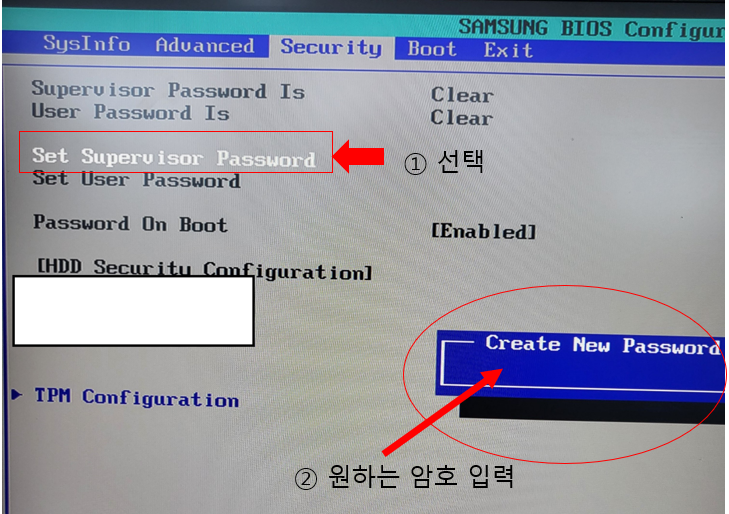
관리자 암호를 설정하기 위해서는 Set Supervisor Password 항목을 Enter를 사용해 선택합니다.
그리고 Create New Password라는 대화상자를 사용하여 원하는 암호를 지정해주시면 됩니다.
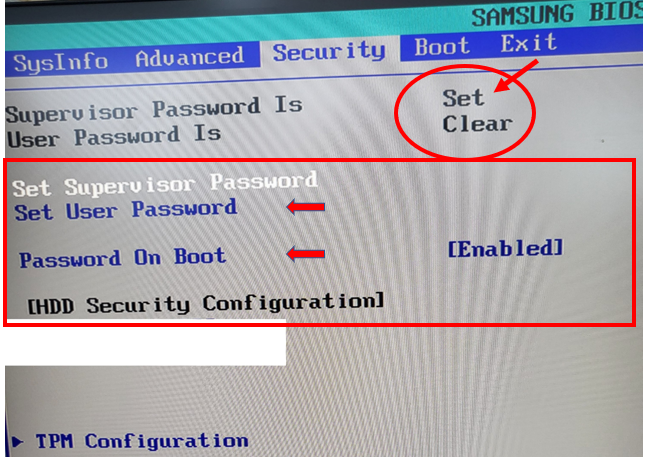
관리자 암호를 설정해주시면 위의 그림에서 화살표가 가리키는 것과 같이
Surervisor Passord Is 가 Set으로 변경되고
Set User Password와 Password On Boot 항목이 활성화되는 것을 볼 수 있습니다.
※ User Password는 사용자 암호로 다른 것은 다 관리자 암호와 동일하지만 사용자 암호로는 Bios에서 설정을 변경할 수 없고 조회만 가능합니다.
4. Password On Boot (부팅시 패스워드 입력 유무 결정)
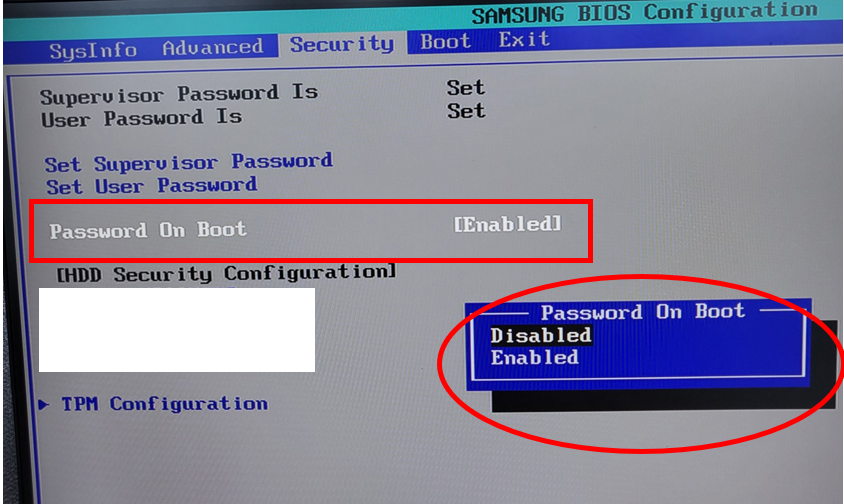
Password On Boot 항목은 지정한 CMOS 비밀번호를 BIOS에 진입할 때만 사용할 것인지 부팅할 때도 사용할 것인지를 고를 수 있는 항목입니다.
Password On Boot 항목을 선택시 Disabled와 Enabled 두 선택항목이 나오는데 Diabled 선택시에는 Bios 진입시에만 비밀번호를 묻고 Enabled를 선택시 전원을 킬 때마다 비밀번호를 묻게됩니다.
그러므로 부팅 비밀번호를 설정하기 위해서는 Password On Boot 항목을 Enabled 항목으로 선택해야 합니다.
5. 결과
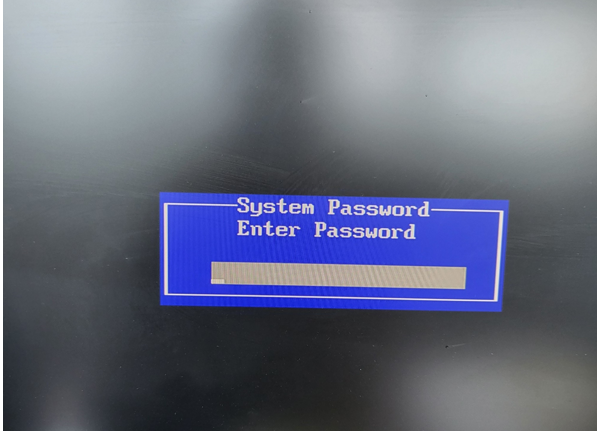
Supervisor Password를 설정한 후 Password on Boot 항목을 Enabled로 선택한 후에 F10을 사용해 저장후 재시작을 하고 재부팅을 해보면 부팅 시에 비밀번호를 묻는 대화창이 나온다면 성공입니다.
'팁 > 윈도우' 카테고리의 다른 글
| 내 스마트폰 간편하게 PC와의 연결 : Window와 연결 (0) | 2025.01.08 |
|---|---|
| 윈도우 10->11 업데이트 완벽 가이드 : TPM 확인부터 활성화까지 (0) | 2024.12.29 |
| 윈도우 10 유저, 11로 꼭 업그레이드 해야할까? 업데이트 하는 방법 (0) | 2024.12.04 |
| 원숫자, 전각숫자,괄호숫자, 로마숫자 등 특수문자 쉽게 사용하기(ㅁ+한자) (0) | 2022.08.01 |
| <Window 10> 다른 컴퓨터로 쓰던 윈도우 이동하기 (1) | 2021.10.26 |