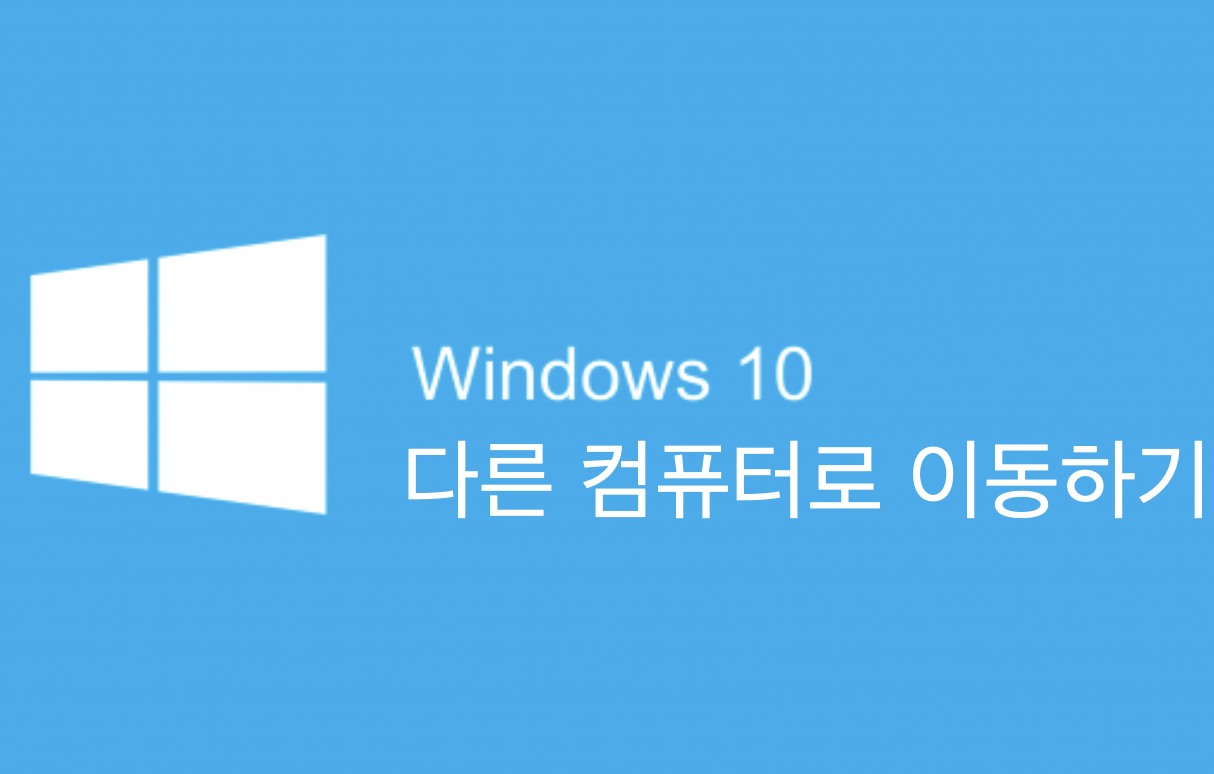
목 차
기존에 쓰던 노트북의 디스플레이가 고장이 난 김에 새롭게 노트북을 바꾸기로 했다.
컴퓨터를 살 때마다 윈도우를 20만원 주고 살 수는 없는 노릇이기에 기존에 쓰던 노트북은 액정을 고치는데로 리눅스로 사용하는 것으로 하고, 기존의 윈도우는 새로 산 노트북에 옮기기로 결정했다.
*사진이 많이 길지만 실제로 해보면 꽤나 간단하게 하실 수 있습니다.
1. 마이크로 소프트 홈페이지에서 자신의 컴퓨터 정보 확인하기
※ 주의사항
기존에 사용하던 윈도우를 다른 컴퓨터로 옮기기 위해서는 먼저 동기화된 마이크로소프트의 계정이 필요합니다.
1) 컴퓨터가 동기화 되어있는지 확인하는 방법
윈도우를 처음깔 때 마이크로소프트에 이메일로 가입을 해두셨다면 간편하게 옮길 수 있습니다.
자신의 컴퓨터가 동기화가 되어 있는지 확인하는 방법은 마이크로 소프트 공식 홈페이지에 들어가셔서 로그인 후에
"내 MicroSoft 계정" 을 살펴보시면 됩니다.
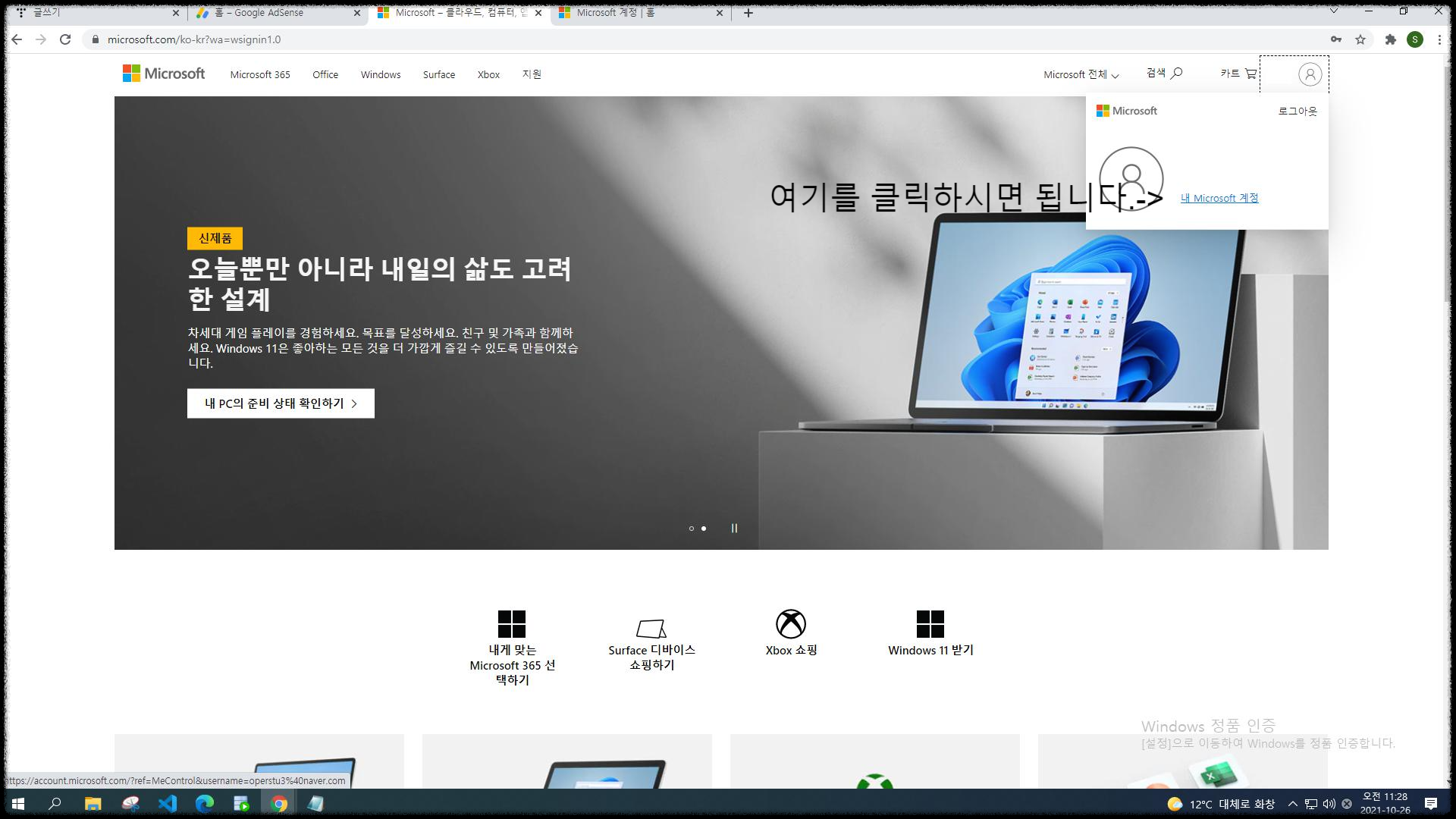
※ 자신의 컴퓨터가 두 대 이상이라면?
컴퓨터가 두 대 이상이라면 자신의 컴퓨터의 이름을 찾기 위해서는 설정 > 정보 에 들어가셔서 장치 이름을 보시면 됩니다.

※ 자신의 컴퓨터 장치이름을 모르겠다면?
- 시작 메뉴의 설정 -> 시스템 -> 정보로 들어가셔서 '장치 이름'을 보시면 됩니다.
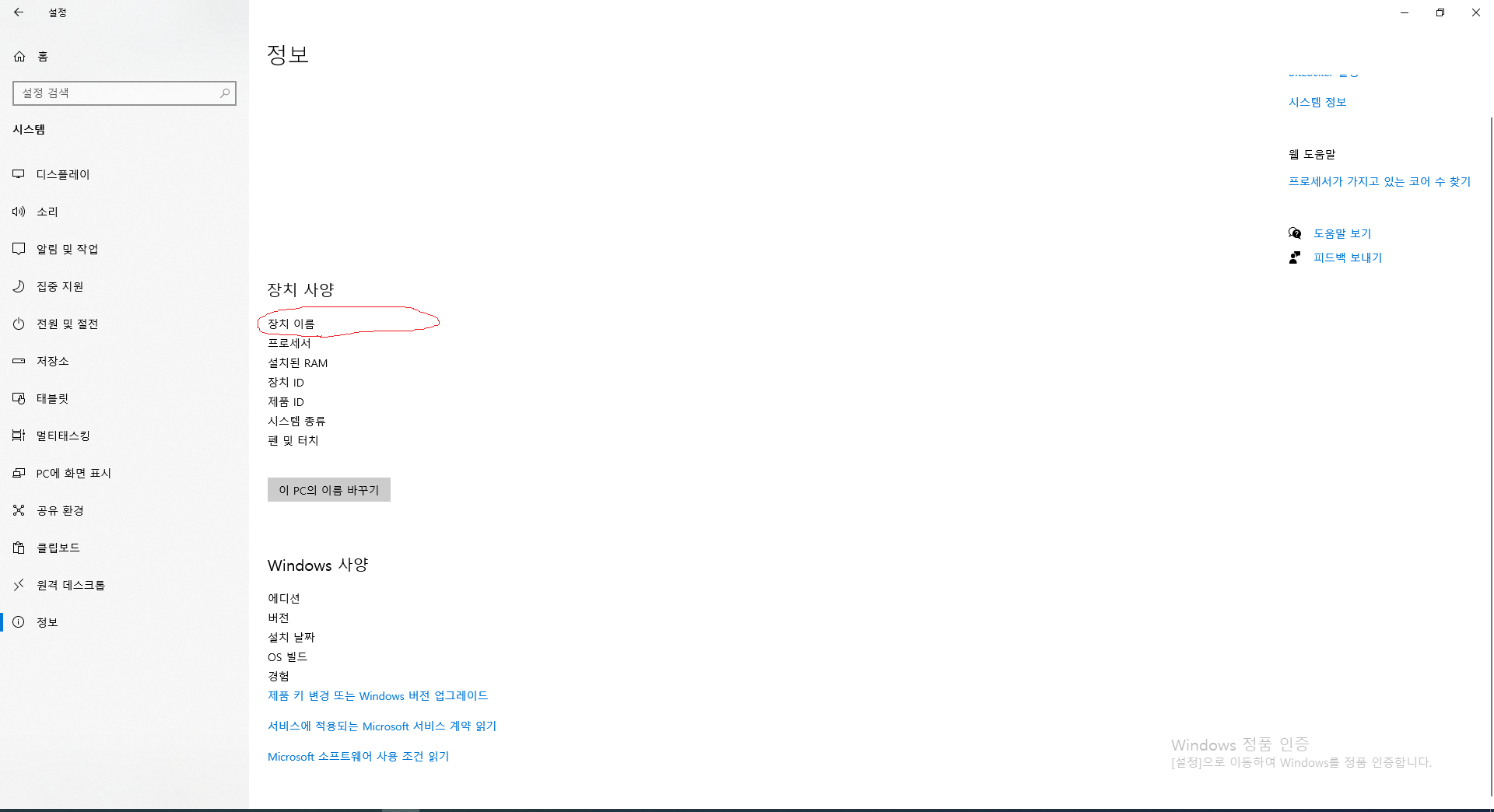
2. 윈도우 부팅 USB 만들기
장치 이름을 확인하고 어떤 컴퓨터의 윈도우를 옮길지 특정이 되셨다면 윈도우 부팅 USB를 만들어야 합니다.
1) 준비물
8GB 이상의 비어있는 USB 드라이브
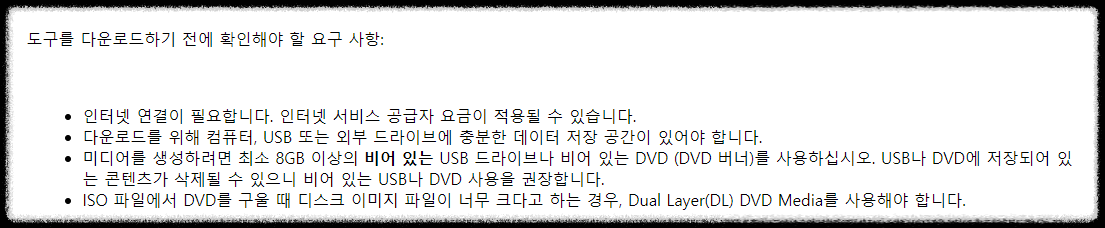
2) 윈도우 10 다운로드 받기
아래의 링크로 다운로드 받으시면 됩니다.
https://www.microsoft.com/ko-kr/software-download/windows10
Windows 10 다운로드
Windows 10용 ISO 파일을 다운로드한 경우, 해당 파일은 선택한 위치에 로컬로 저장됩니다.컴퓨터에 타사 DVD 굽기 프로그램이 설치되어 있으며 해당 프로그램을 사용하여 설치 DVD를 만들려는 경우,
www.microsoft.com
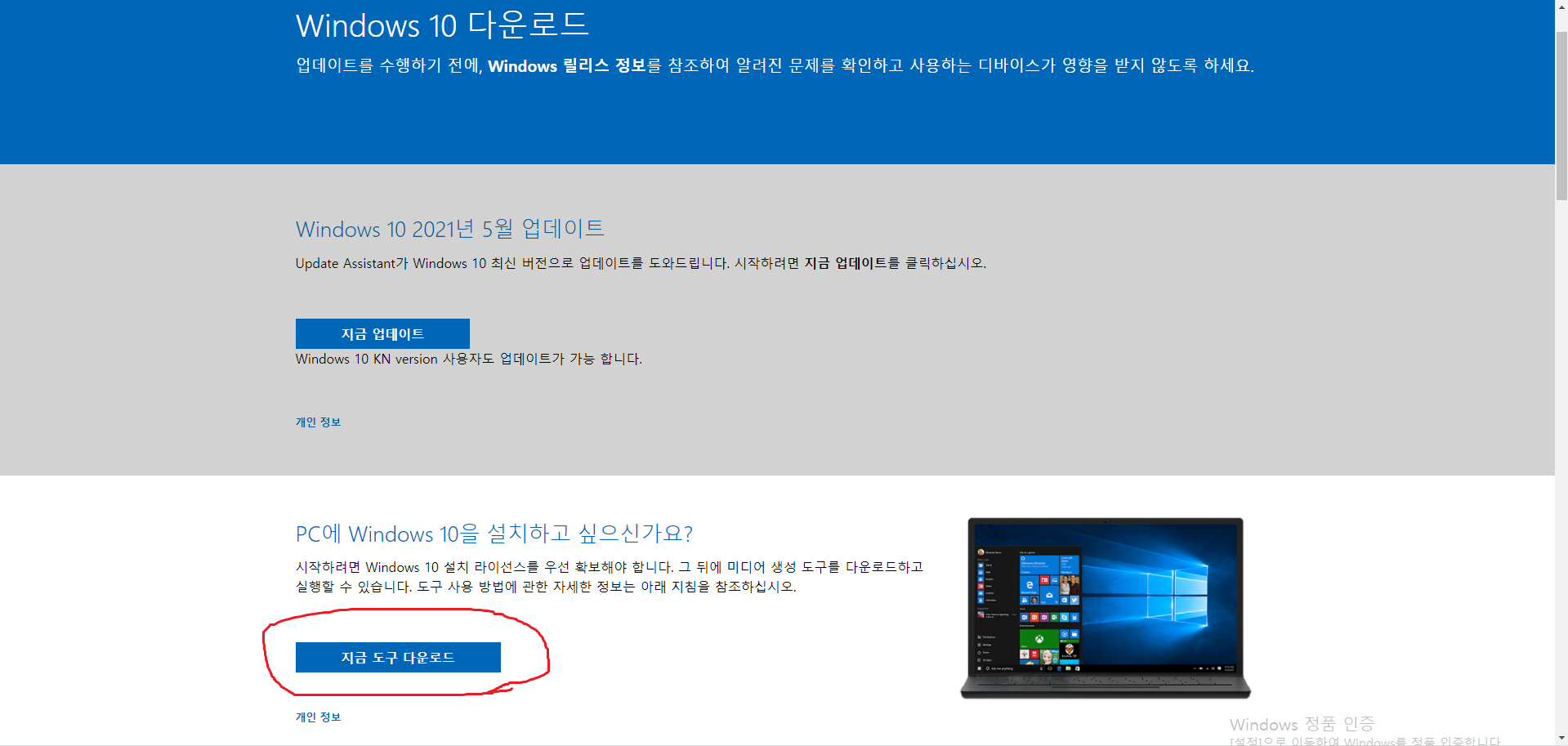
3) 부팅 USB 만들기
USB를 꽂고 다운로드 받은 파일을 실행하시고 순서대로 진행을 해주시면 됩니다.

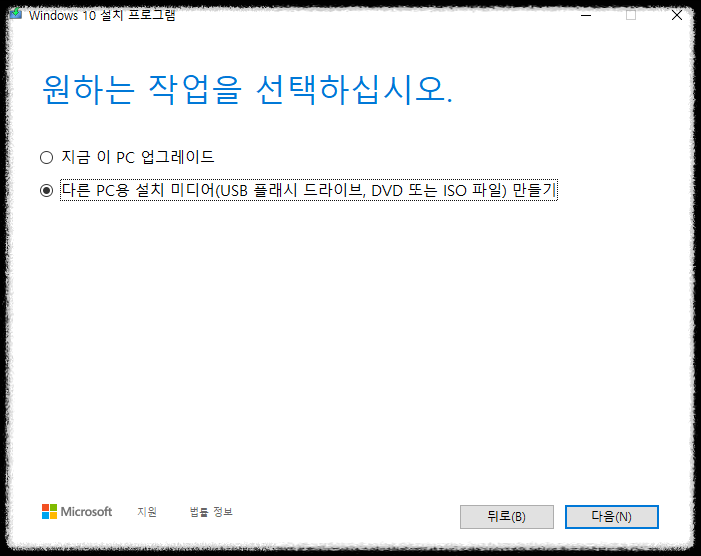
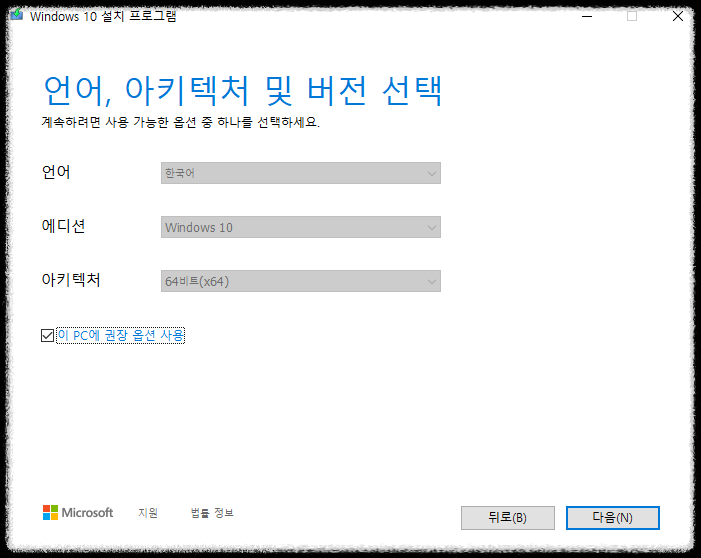

3. 새로운 컴퓨터에 윈도우 10 설치
윈도우 부트 USB가 다 만들어졌다면 이제 새로운 컴퓨터로 이동하여 윈도우를 설치합니다.
윈도우 부트 USB를 포트에 연결하고 컴퓨터를 켭니다.
켜지는 동안 BIOS에 진입하기 위해 바이오스 키를 연타합니다.
각 제조사별 바이오스 진입키는 아래와 같습니다.
1) 제조사별 바이오스 진입키
바이오스 진입키
| ASRock, ASUS,ACER,기가바이트 | F2 또는 DEL |
| DELL,MSI,ZOTAC | F2 또는 F12 |
| HP | F10 |
| 삼성, 엘지,소니 | F2 |
| 레노버 | F1,F2 또는 Enter와 F1 |
2) 바이오스 진입 후 윈도우 설치
바이오스 진입키를 몇번 연타하다보면 윈도우 설치 화면으로 넘어갑니다.
안내가 나오는 대로 순서대로 설치를 합니다.
(1) 설치 언어 등
변경할 것이 없습니다. 다음을 눌러 진행하시면 됩니다.
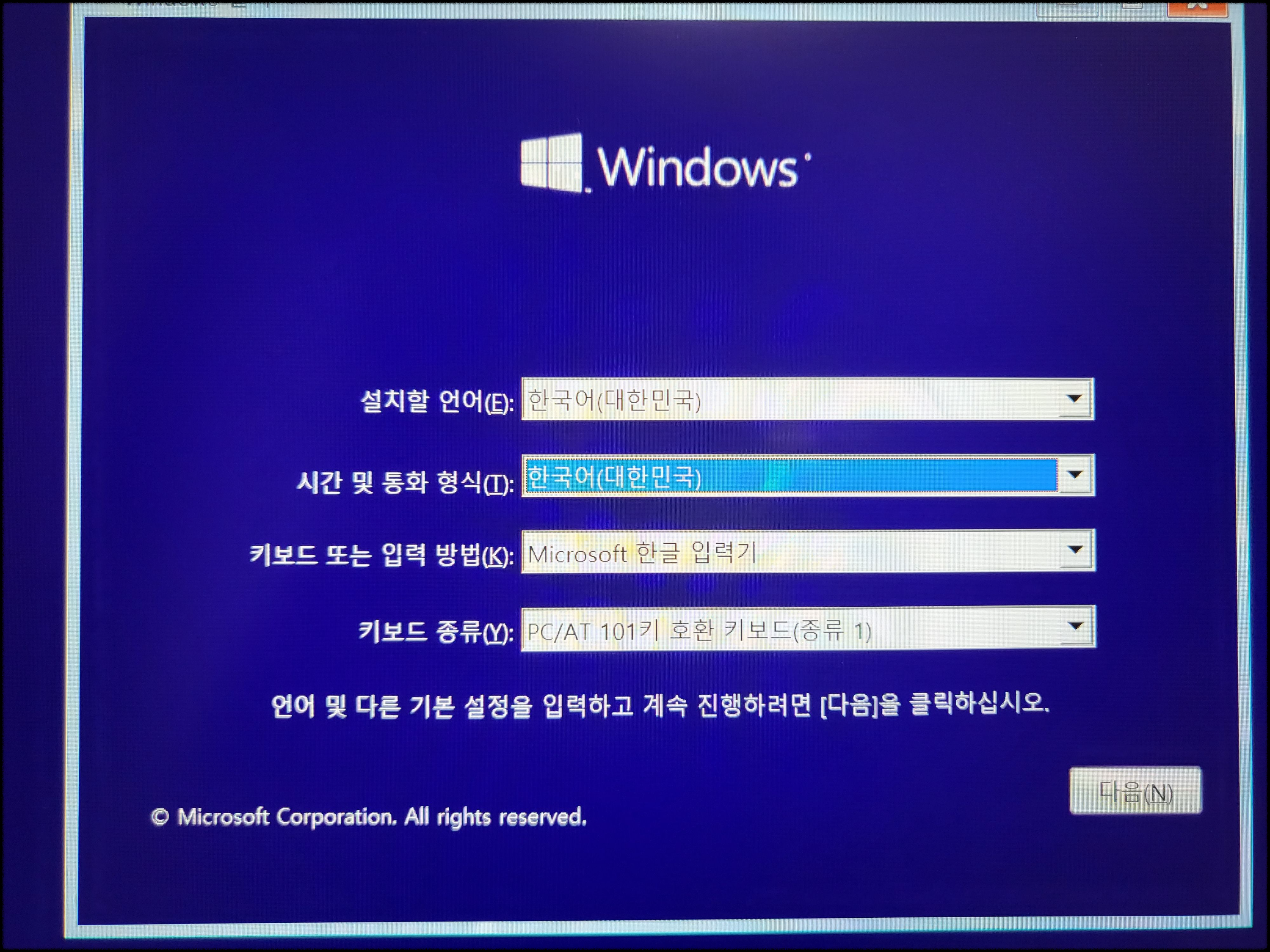
(2) 정품인증
CD키로 설치하는 것이 아니기에 일단 '제품 키가 없음'을 선택하고 넘어가시면 됩니다.
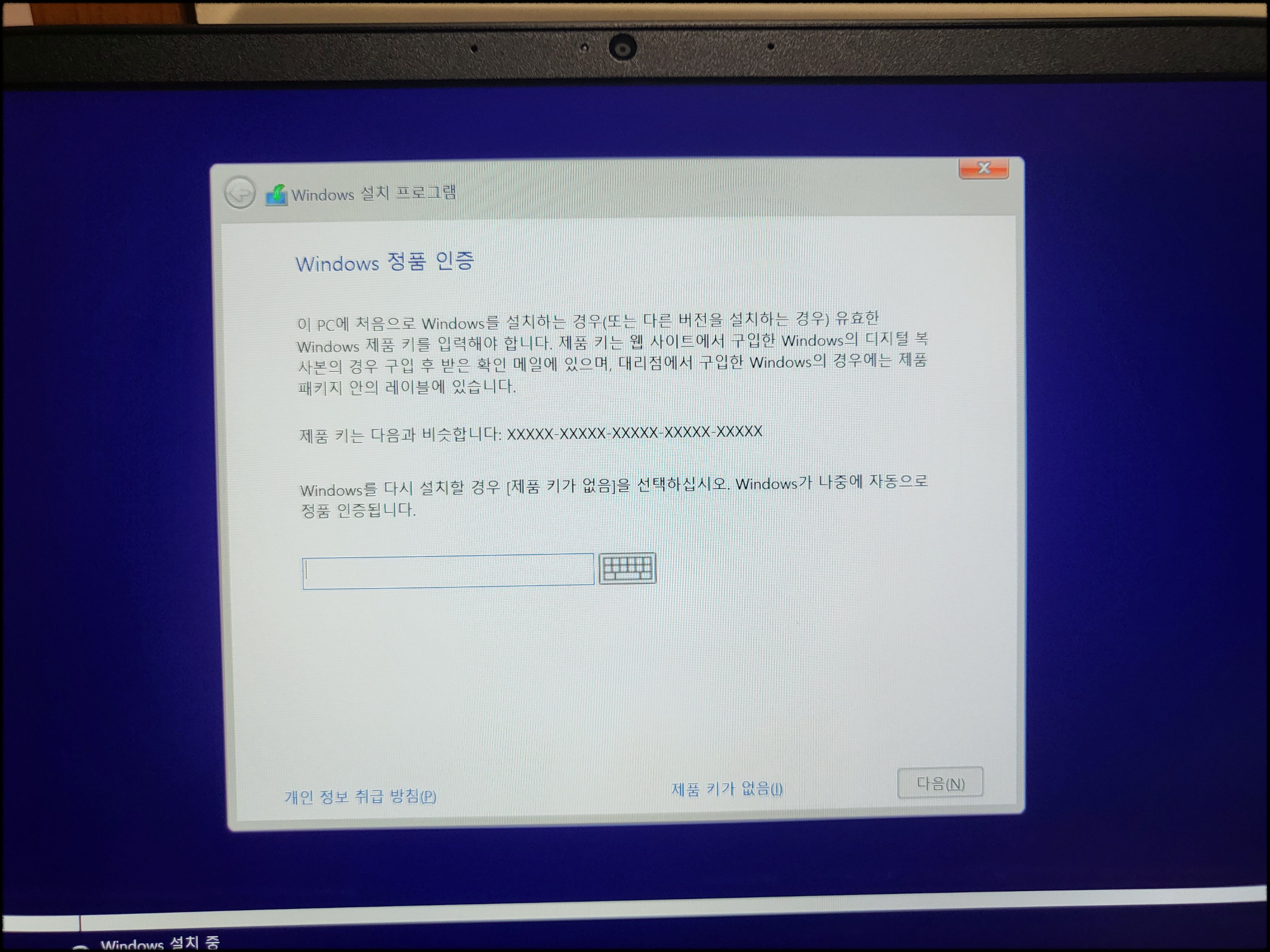
(3) 운영 체제 선택
자신의 윈도우가 Home인지 Education인지 Pro인지 확인하시고 설치바랍니다.
잘못 선택하셨다면 포멧하시고 처음부터 다시 시작하시면 됩니다.
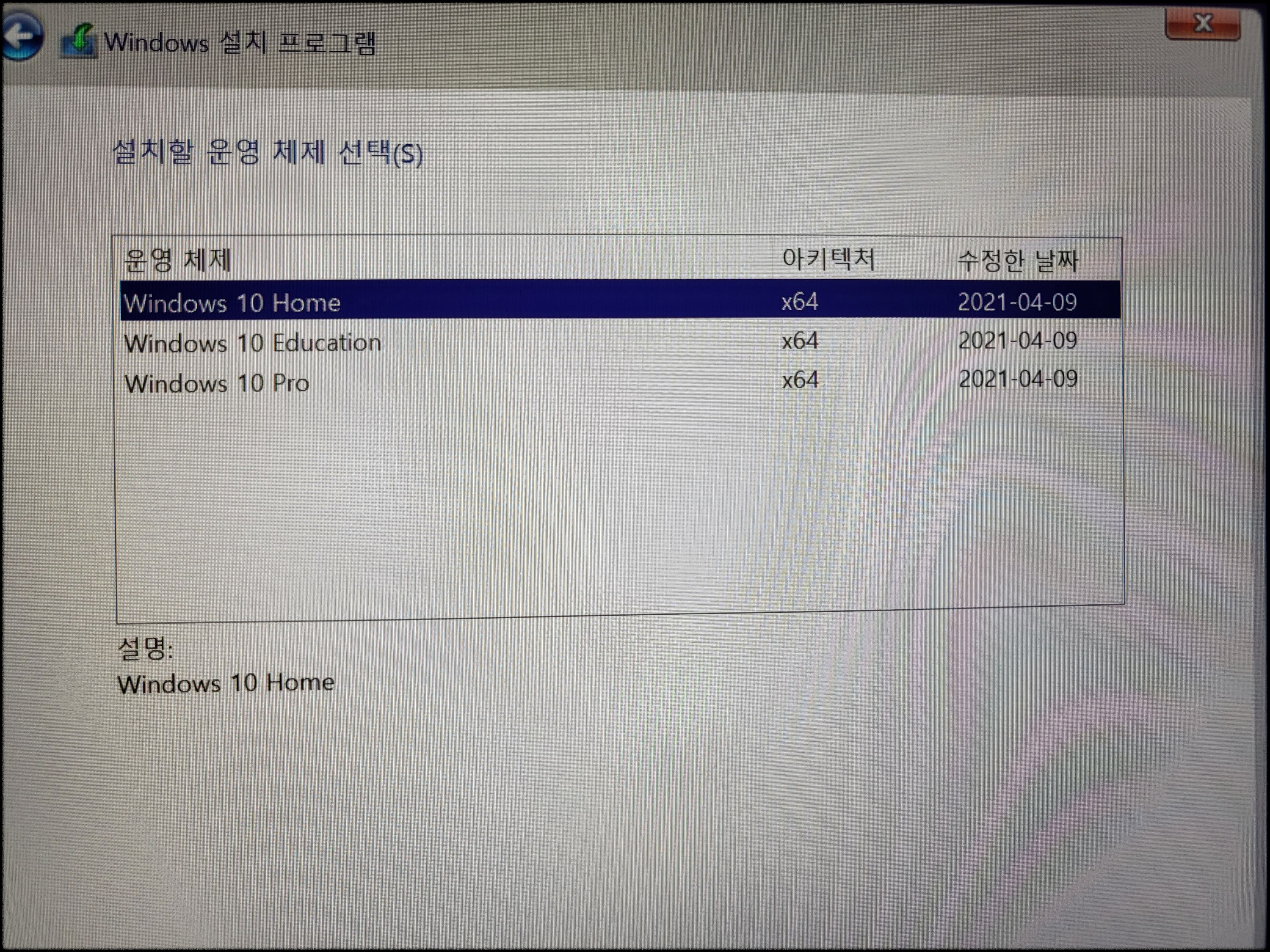
(4) 설치 유형
사용자 지정 : Window만 설치(고급)을 선택합니다.
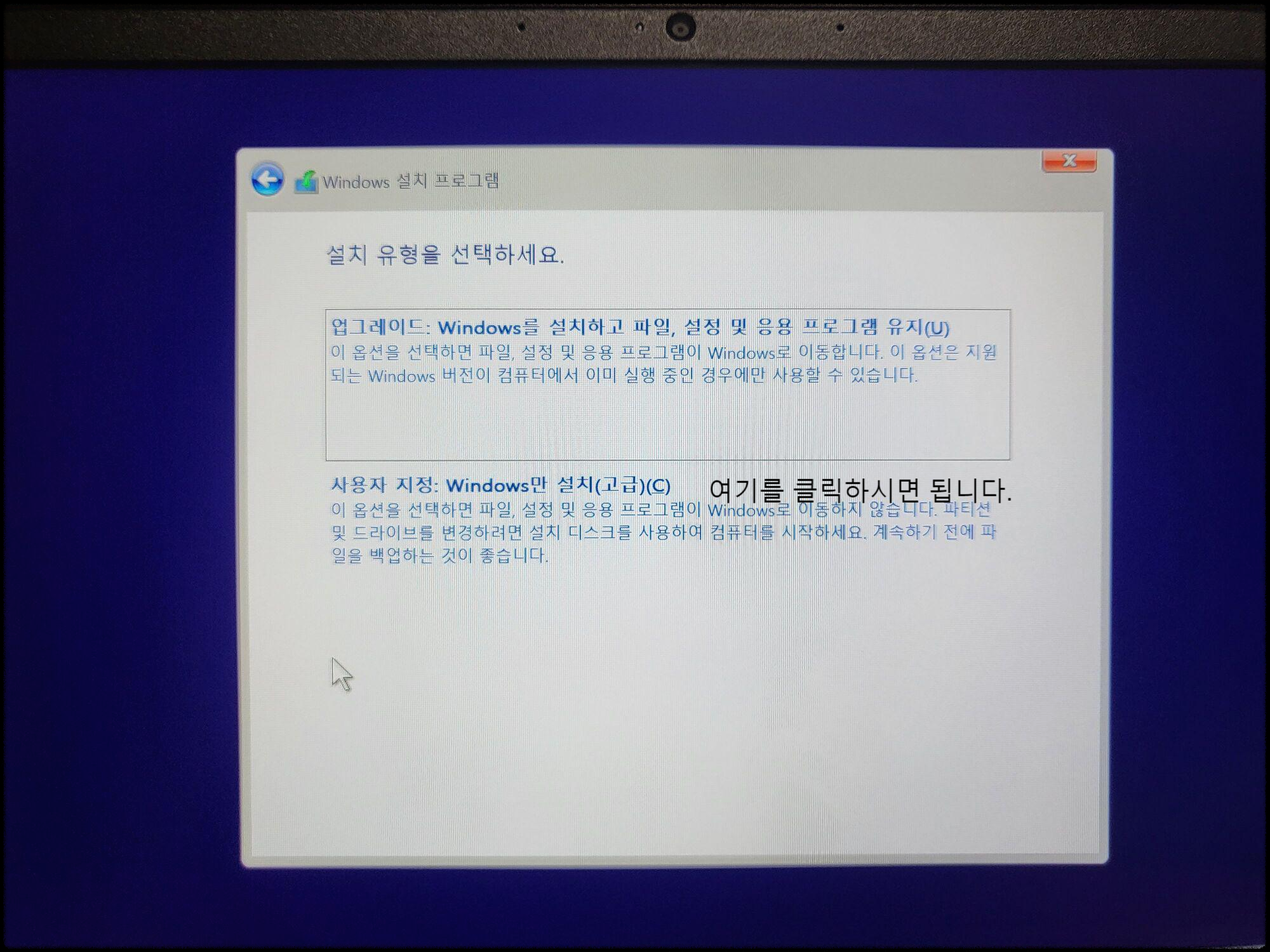
(5) 설치 위치
원하는 하드드라이버를 선택해줍니다.
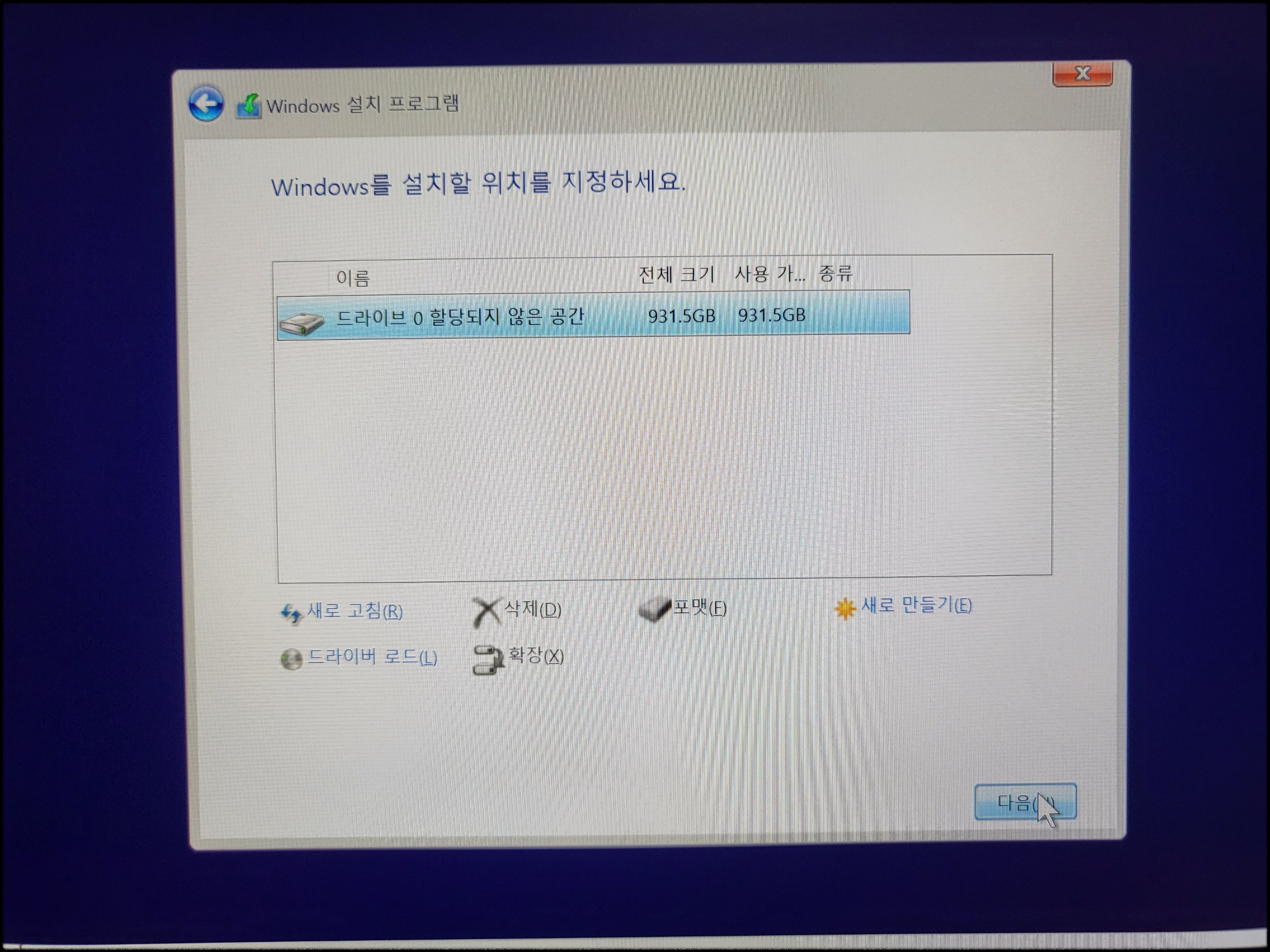
(6) 완료!
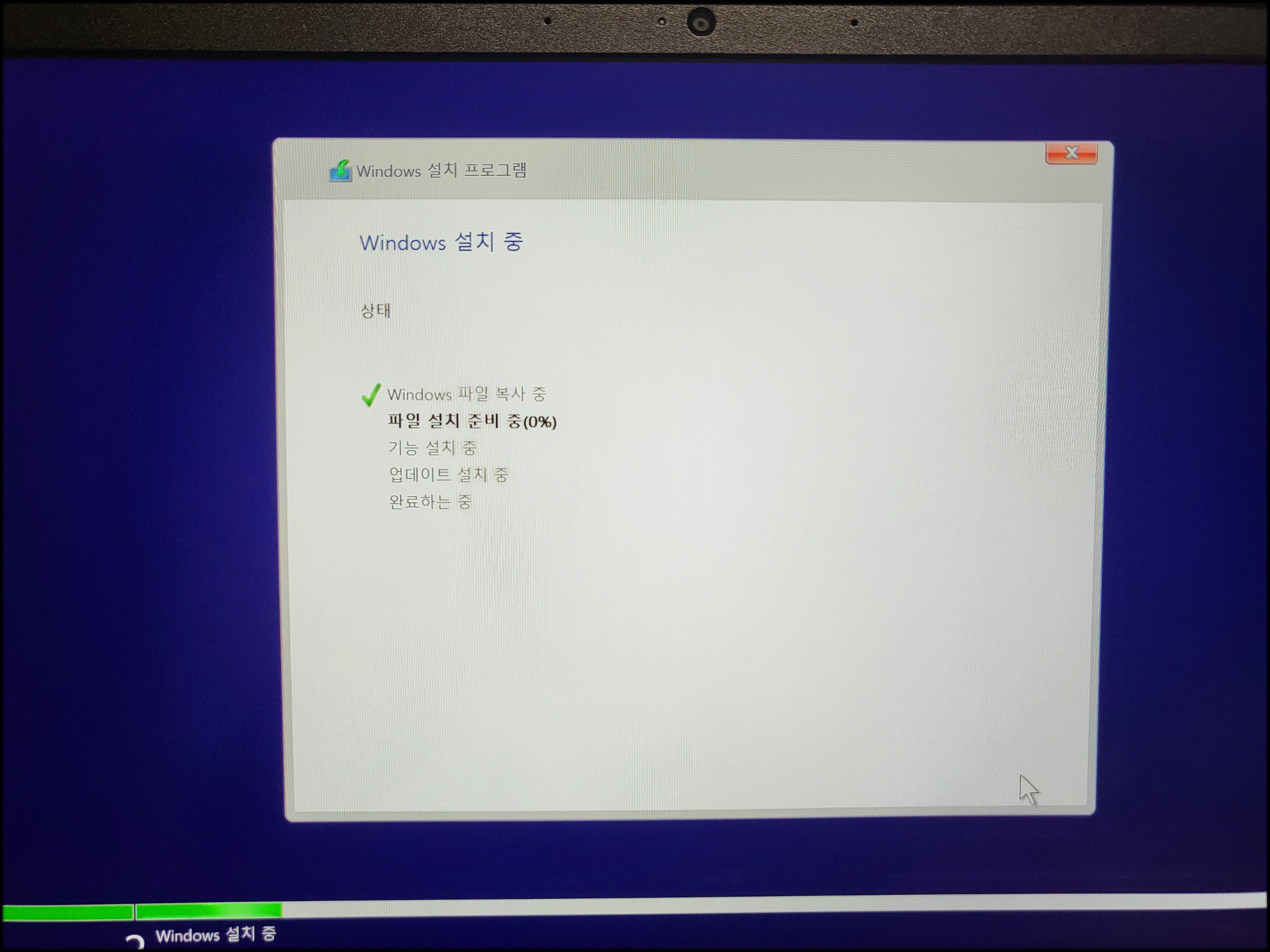
설치는 다 끝났습니다.
이제 초기 설정에서 이전에 쓰던 마이크로소프트 계정으로 본 장치를 연결해줍니다.
순서만 따라가다보면 되니 그냥 순서대로 자신의 계정을 넣습니다.
이제 정품인증하는 순서만 남았습니다!
4. 정품 인증하기
이제 마지막 단계입니다.
모두 설치를 하셨다면 이제
(1)시작 메뉴 > 설정 > 업데이트 및 보안에서 정품 인증으로 이동합니다.
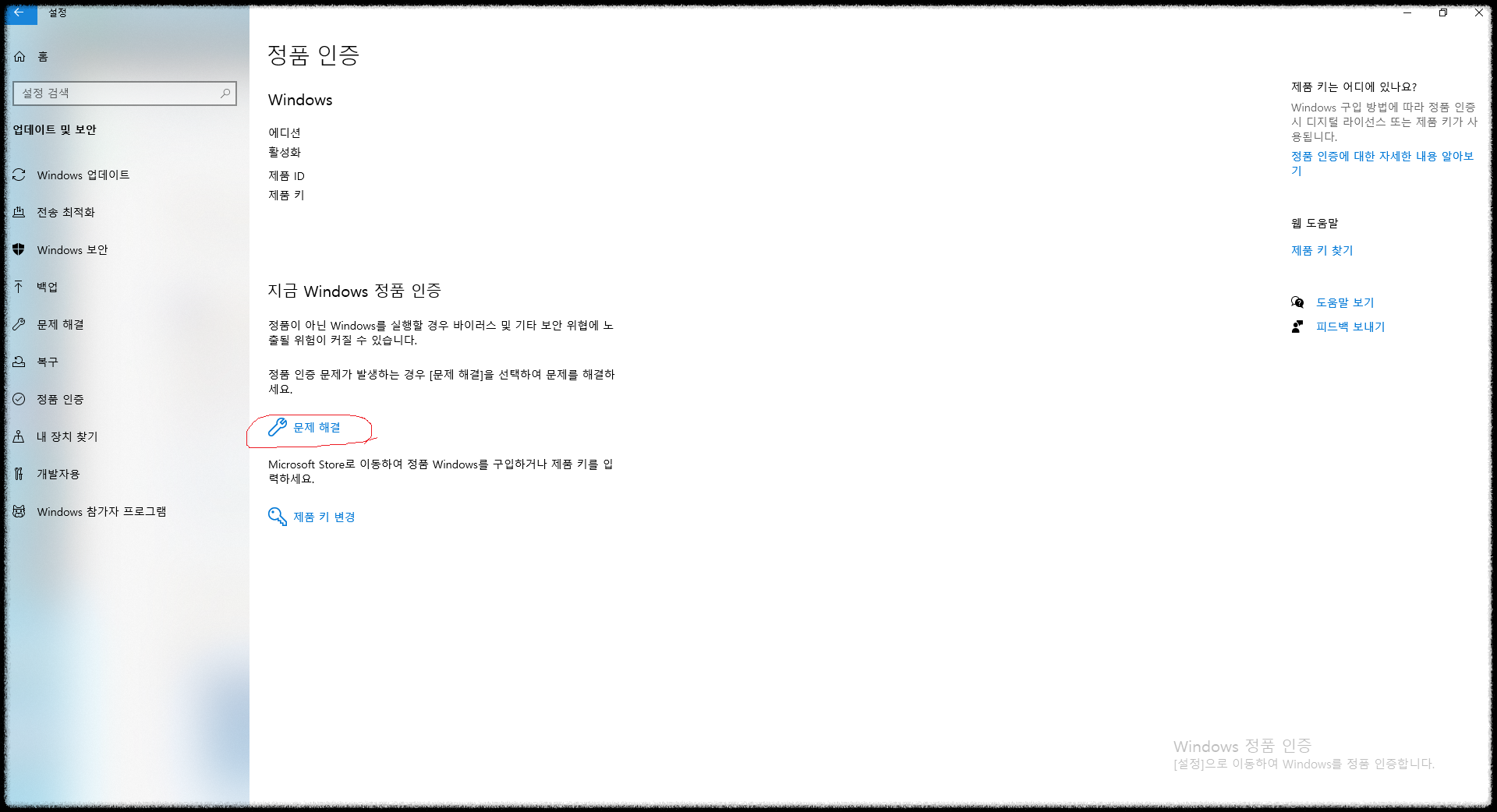
(2)정품 인증에서 문제 해결을 클릭합니다.
'최근에 이 디바이스의 하드웨어를 변경했습니다'를 클릭합니다.
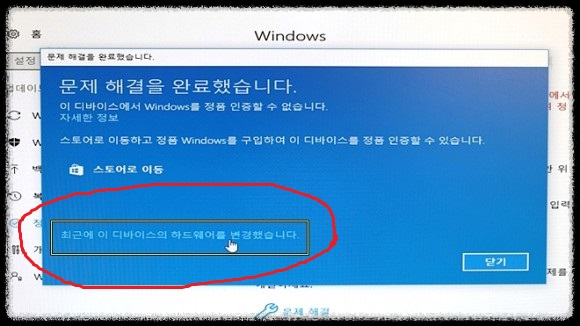
(3) 윈도우 10 다시 정품인증
현재 컴퓨터를 선택하여 정품인증을 클릭하면 됩니다.
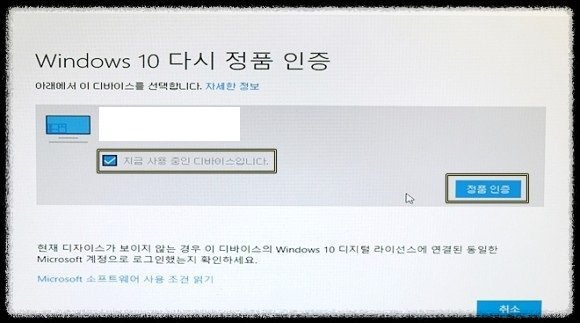
(4) 정품 인증 완료!
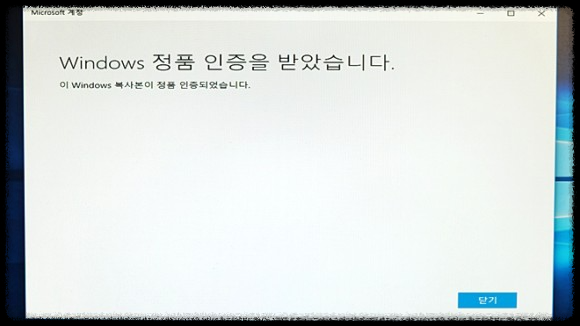
4. 윈도우 11로 업데이트 안내
윈도우 10에서 11로 업데이트 계획이 있으시다면 아래의 글들을 참조해주세요.
윈도우 10 유저, 11로 꼭 업그레이드 해야할까? 업데이트 하는 방법
윈도우 10에서 11로, 업그레이드는 선택일까 필수일까?2021년 10월, 마이크로소프트는 윈도우 11을 선보이며 더 현대적이고 강력한 운영 체제를 사용자들에게 제안했습니다.하지만 윈도우 11이 출
operstu1.tistory.com
윈도우 10->11 업데이트 완벽 가이드 : TPM 확인부터 활성화까지
윈도우 10-> 11 업데이트 완벽 가이드 : TPM 확인부터 활성화까지 윈도우 10의 보안 지원이 내년이면 10월이면 종료됩니다. (종료 예정일 2025년 10월 14일)그에 따라 윈도우 10에서 11로 업데이트 하시
operstu1.tistory.com
긴 글 읽어주셔서 감사합니다.
'팁 > 윈도우' 카테고리의 다른 글
| 내 스마트폰 간편하게 PC와의 연결 : Window와 연결 (0) | 2025.01.08 |
|---|---|
| 윈도우 10->11 업데이트 완벽 가이드 : TPM 확인부터 활성화까지 (0) | 2024.12.29 |
| 윈도우 10 유저, 11로 꼭 업그레이드 해야할까? 업데이트 하는 방법 (0) | 2024.12.04 |
| 원숫자, 전각숫자,괄호숫자, 로마숫자 등 특수문자 쉽게 사용하기(ㅁ+한자) (0) | 2022.08.01 |
| CMOS 비밀번호 설정(부팅 비밀번호) (0) | 2022.05.11 |