윈도우 10-> 11 업데이트 완벽 가이드 : TPM 확인부터 활성화까지
윈도우 10의 보안 지원이 내년이면 10월이면 종료됩니다. (종료 예정일 2025년 10월 14일)
그에 따라 윈도우 10에서 11로 업데이트 하시는 분들이 많습니다.
하지만 업데이트를 하는데 TPM은 뭐고, 기존 데이터는 안전한지 많은 것이 궁금하실텐데요.
이 글에서는 윈도우 10에서 11로 업그레이드하는 과정을 단계별로 쉽게 안내해 드리면서 궁금해하실 부분들도 정리해보겠습니다.
윈도우 11 업그레이드 준비부터 설치 후 설정까지, 모두 한눈에 확인할 수 있습니다!
1. 업그레이드 해야할까?
윈도우 11은 마이크로소프트가 새롭게 선보인 운영체제로, 윈도우 10에 비해 더욱 직관적이고 세련된 UI와 향상된 성능을 제공합니다. 특히 멀티태스킹과 게이밍 환경에서 뛰어난 경험을 제공합니다.
그렇다면 윈도우 11로 업그레이드해야 하는 이유는 무엇일까요?
- 새로운 UI 디자인과 개선된 사용자 경험
- 최적화된 게임 환경과 생산성 도구
- 보안 업데이트와 장기적인 지원
뭐, 이렇게 업데이트 해야하는 이유라고 제시가 되어 있기는 한데, 사실 마이크로소프트의 장사속입니다.
윈도우 10이 아직도 점유율이 높은데는 다 이유가 있습니다.
하지만 내년 윈도우 10 보안 지원 종료는 사실 11로의 이주 강요죠.
윈도우 11과 10의 장단점부터 업데이트를 굳이 해야할까 하는 내용은 아래의 글을 참조해주세요.
윈도우 10 유저, 11로 꼭 업그레이드 해야할까? 업데이트 하는 방법
윈도우 10에서 11로, 업그레이드는 선택일까 필수일까?2021년 10월, 마이크로소프트는 윈도우 11을 선보이며 더 현대적이고 강력한 운영 체제를 사용자들에게 제안했습니다.하지만 윈도우 11이 출
operstu1.tistory.com
지금부터 윈도우 11 업그레이드 준비부터 설치 방법까지 알아보겠습니다!
2. 윈도우 11 업그레이드 준비
① 윈도우 11 다운로드 홈페이지 접속
윈도우 11로 업그레이드하기 위해서는 마이크로소프트의 다운로드 홈페이지로 접속해야합니다.
구글 검색창에 '윈도우 11 다운로드'라고 검색하시거나 아래의 링크로 들어가시면 됩니다.
(윈도우 11 이나 마이크로소프트로 들어가면 다운로드 페이지를 찾는데 좀 애를 먹습니다.)
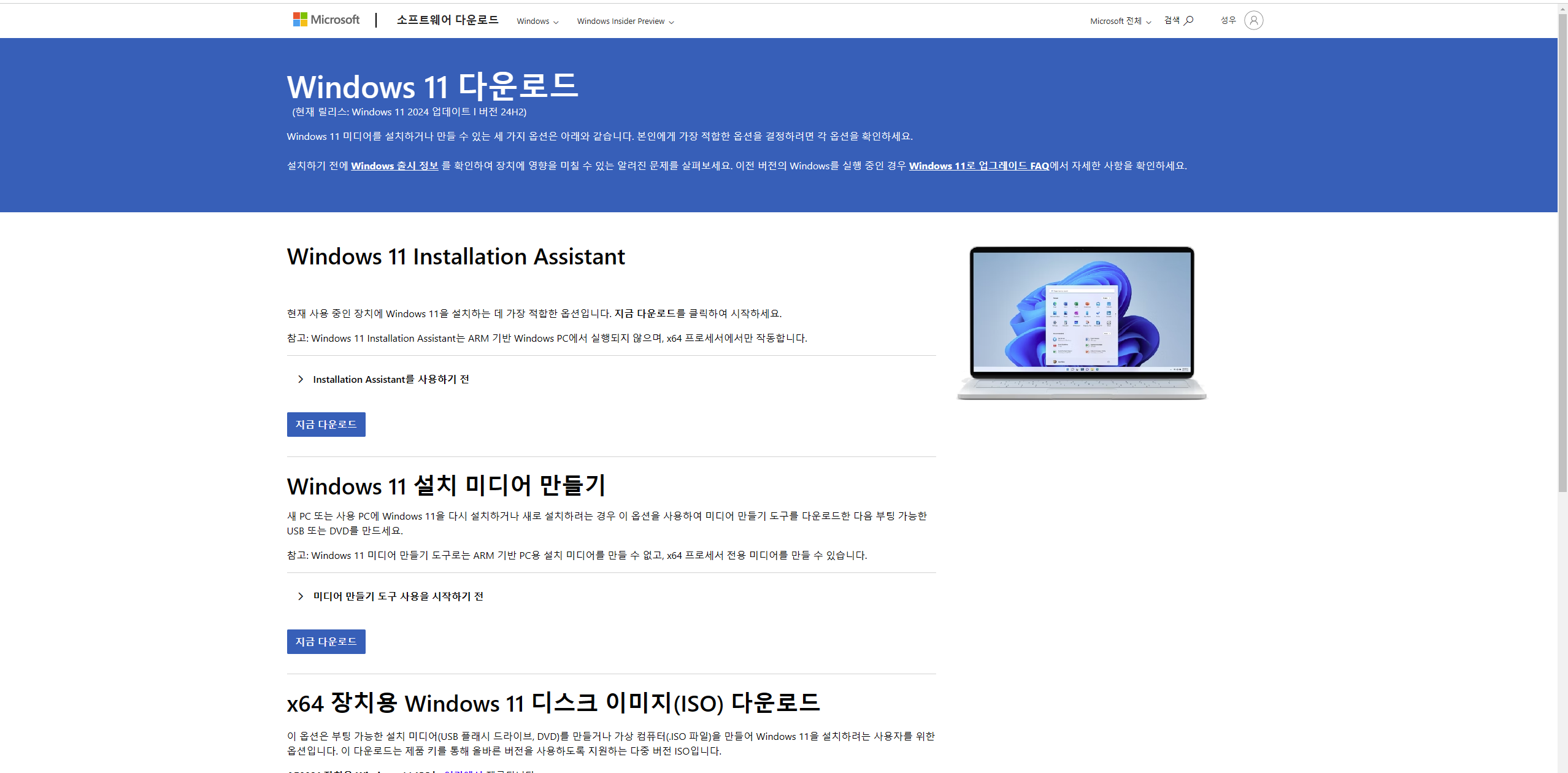
마이크로소프트에서는 윈도우 11로 업데이트 하는 방법은 총 세가지로 제시합니다.
우리는 첫번째 'Window 11 Installation Assistant(윈도우 11 설치 도우미)'를 다운로드 받아서 업데이트를 진행할 것입니다.
두번째 세번째 방법은 새로운 컴퓨터에 다시 설치를 하거나 가상 컴퓨터에 설치하는 방법이라 일반적인 상황에 맞지 않습니다.
① PC 상태 확인 도구를 활용한 설치 가능 여부 확인
윈도우 11 설치 가능 여부를 확인하려면 마이크로소프트에서 제공하는 PC 상태 확인 도구를 활용하세요. 이 도구는 PC의 하드웨어 및 소프트웨어가 윈도우 11의 요구 사항을 충족하는지 검사해줍니다.
PC 상태 확인 도구 다운로드 경로를 따라 들어가거나 아래의 링크를 통해 들어가서 다운로드 받으시면 됩니다.
1) 다운로드 링크
2) 다운로드 페이지 들어가는 경로
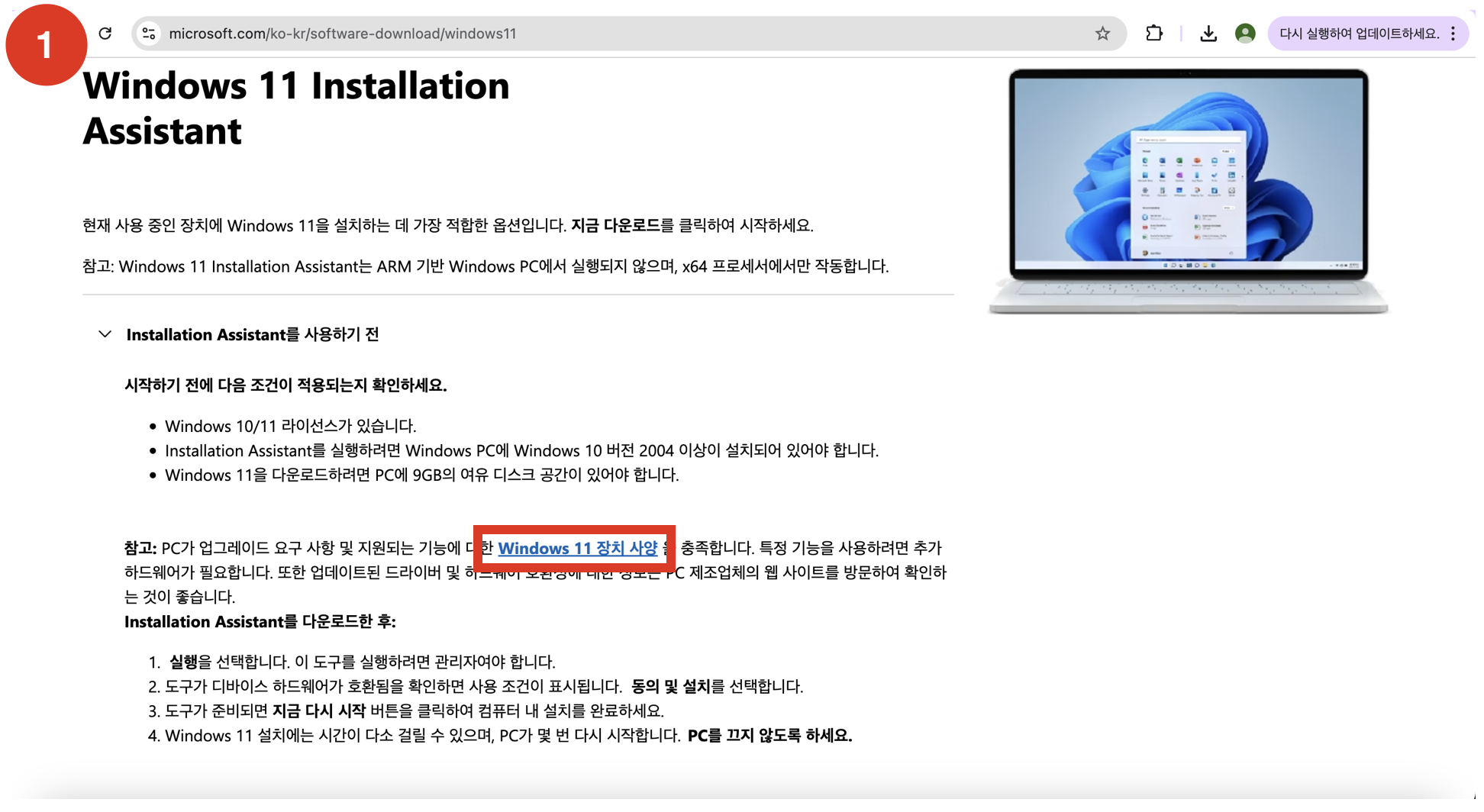
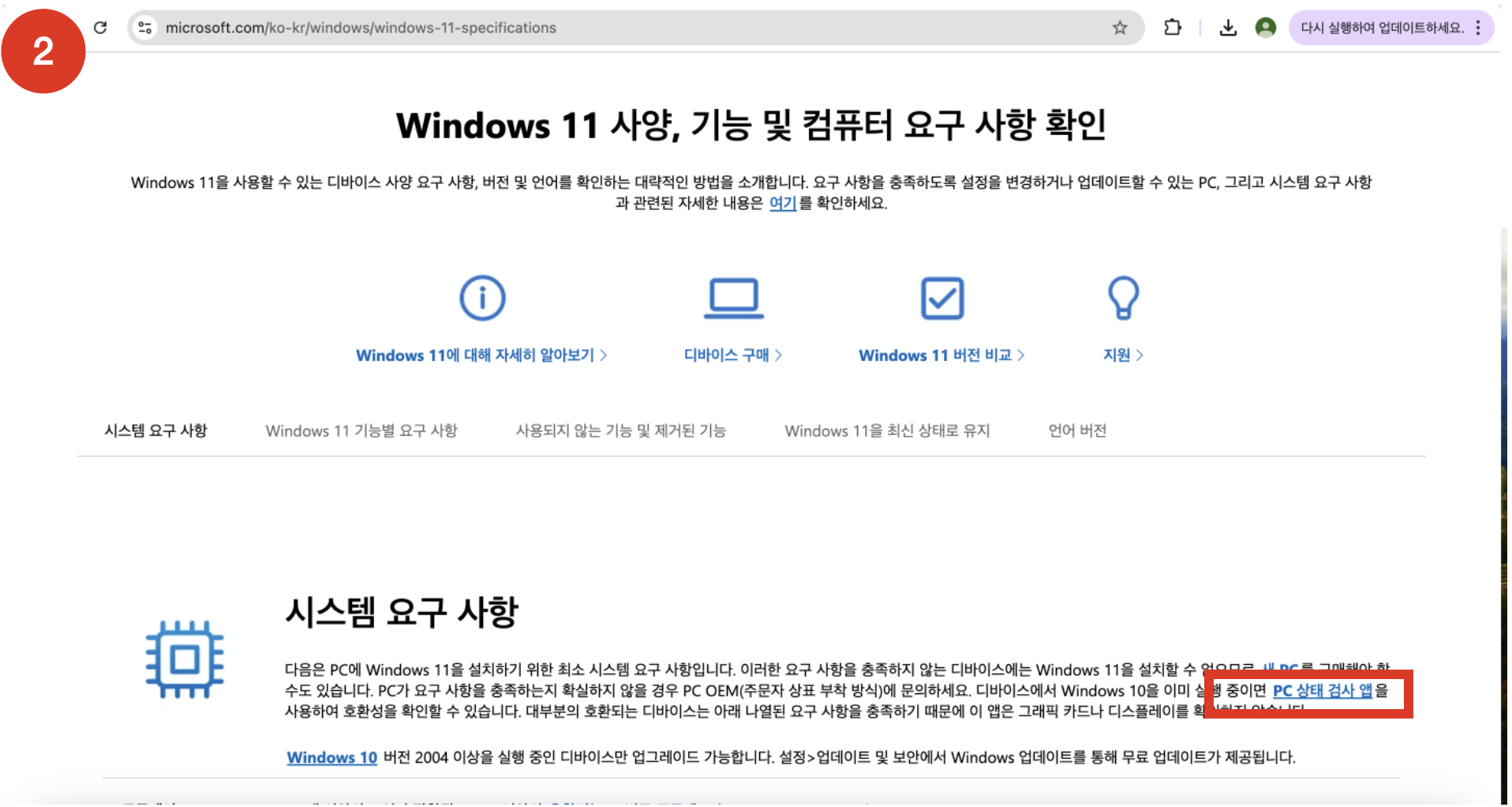
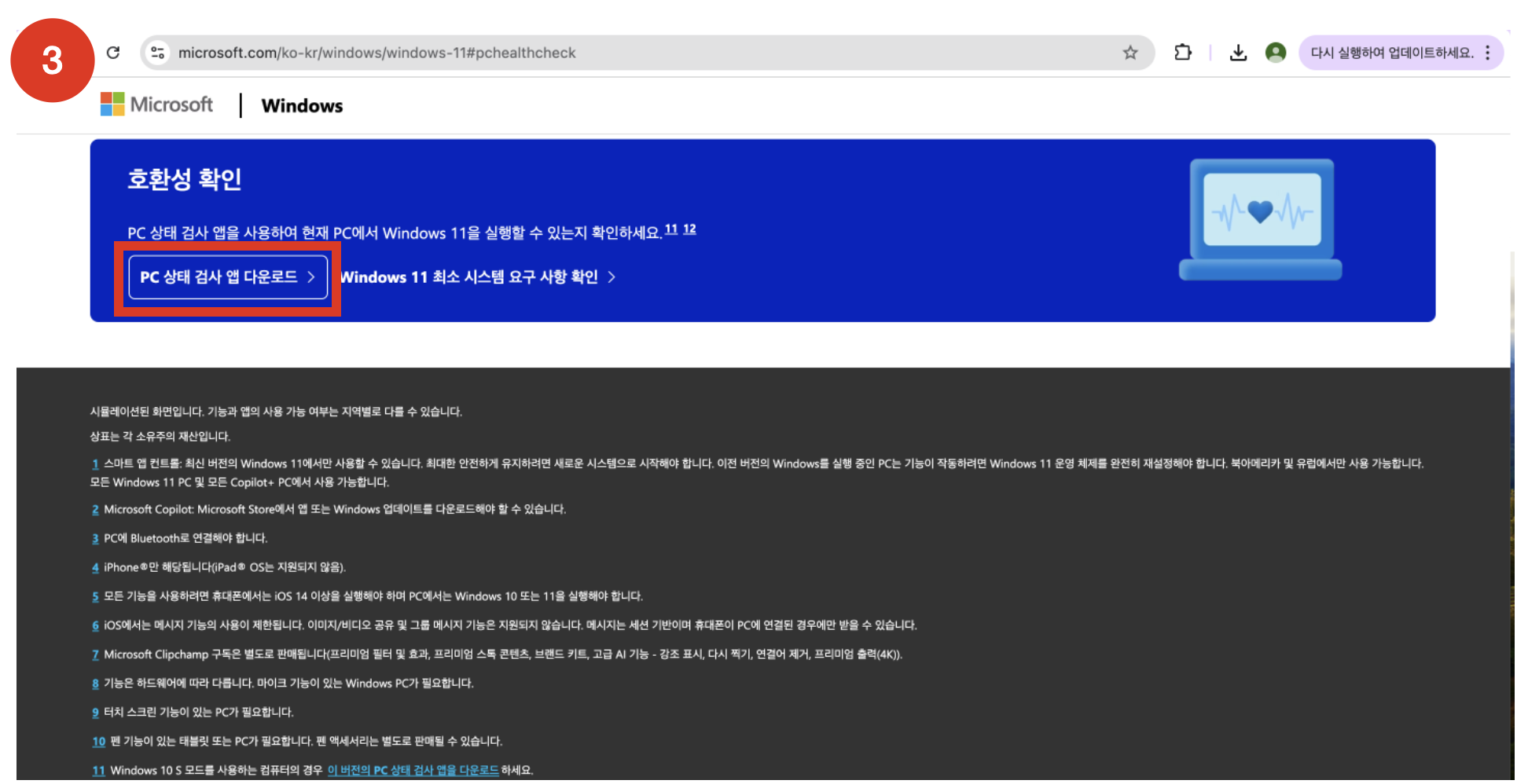
3) 사용하는 방법
다운로드한 파일을 실행하고 설치 과정을 따라 설치한 후, 프로그램을 실행합니다.
- "지금 확인(Check now)" 버튼을 클릭하여 PC의 호환성을 검사합니다.
- 검사 결과에 따라 윈도우 11 설치 가능 여부를 알 수 있습니다.
- 요구 사항을 충족하지 않는 경우, 세부 정보를 확인하여 문제를 해결하세요.
요구사항 확인
업데이트를 위한 시스템 요구사항이 모두 충족하는지 확인합니다.
여기서 하드웨어적으로 요구사항이 충족된다면 그대로 3. 윈도우 11 업데이트 방법으로 넘어가셔서 바로 업데이트를 진행하시면 됩니다.

그러나 하드웨어적으로 요구사항이 충족되지 않는다면 세부정보를 확인하시고 어디서 문제가 있는지 확인하셔야 합니다.

이 메세지가 뜬다고 좌절하지 마세요.
사용하시는 PC가 5년 이내에 구매하셨다면 대부분 TPM 2.0이 내장되어 있을 겁니다.
단지 비활성화시켜놓은 것 뿐인 확률이 큽니다.
먼저 PC에 TPM이 장착되어 있는지를 확인해야 합니다.
TPM 장착 확인하는 방법
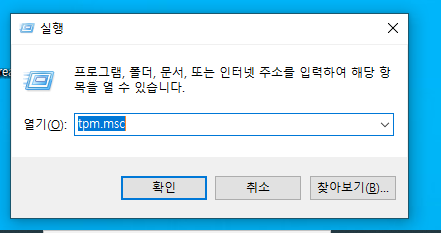
- Windows + R 키를 눌러 실행 창을 열고, tpm.msc를 입력 후 Enter를 누릅니다.
> TPM 활성화되어 있을때
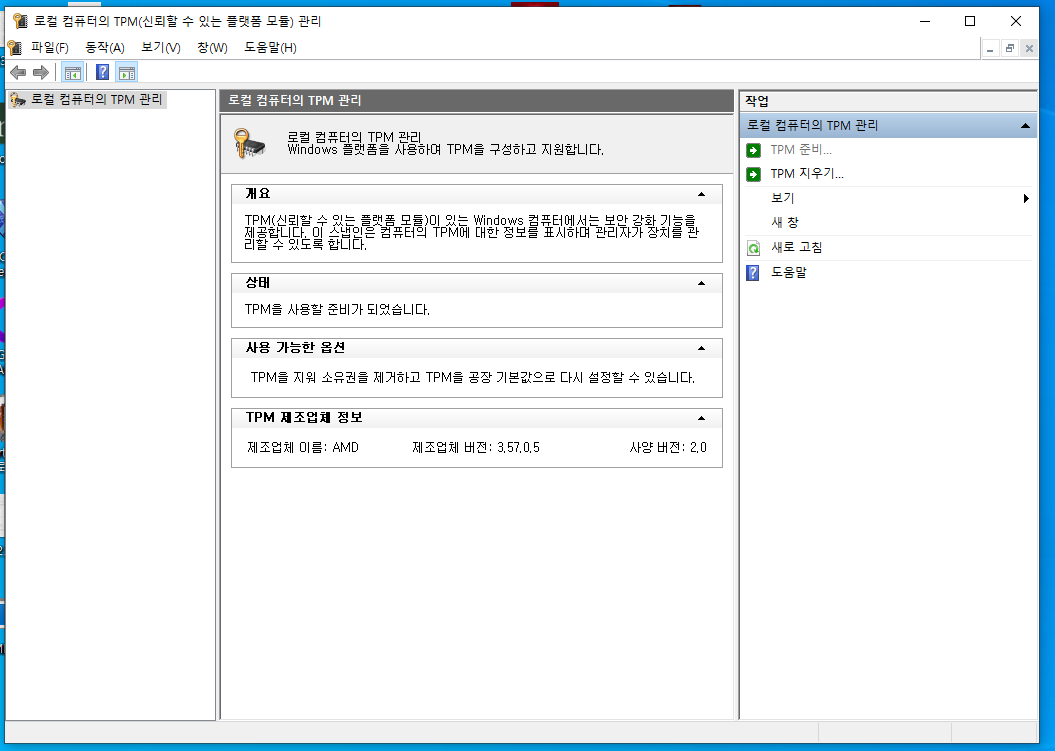
> TPM 비활성화 상태일 때
사실 여기까지 왔다면 우리는 이 페이지를 볼것입니다.
걱정하기마세요!
이 페이지가 떴다면 TPM이 장착은 되어 있는데 비활성화 되어 있다는 뜻이기 때문입니다.
바이오스에서 TPM을 활성화해주면 됩니다.
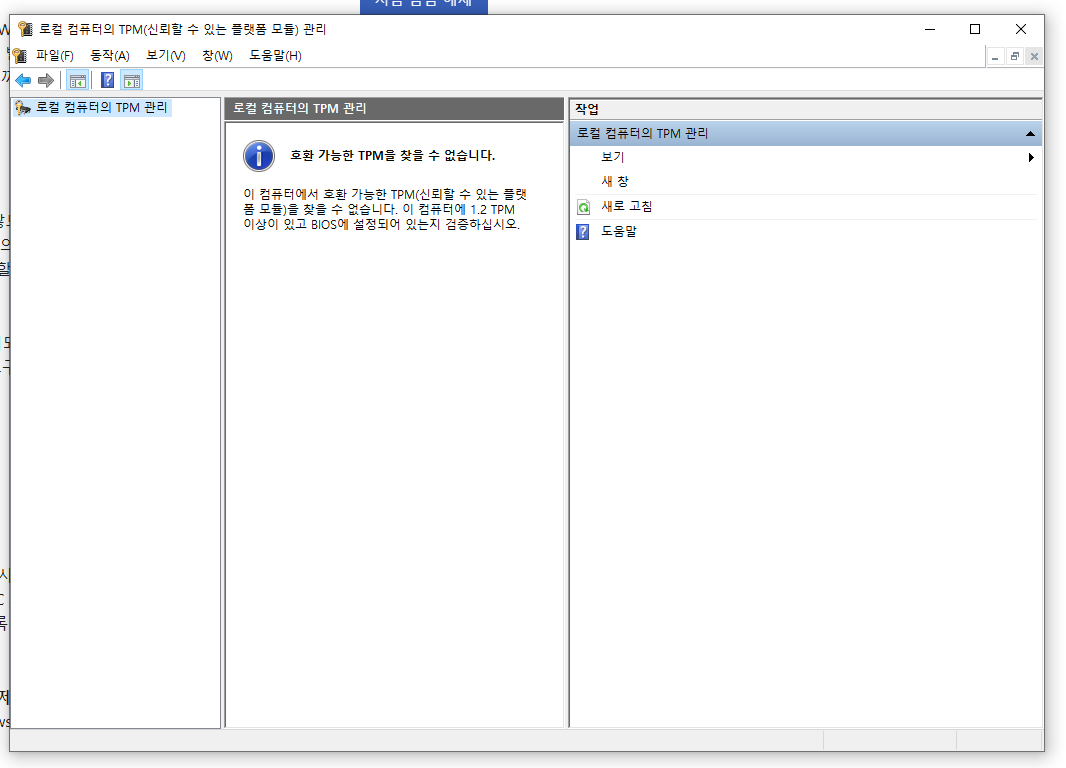
③ TPM 2.0 활성화 방법
TPM이 비활성화되어 있다면 BIOS 설정에서 활성화해야 합니다:
- PC를 재부팅한 후, 제조사에 따라 F2, F10, 또는 Del 키를 눌러 BIOS 설정으로 진입합니다.
- 아래에 각 제조사별 바이오스 진입 키가 있습니다. 재부팅 후 마구 눌러주세요
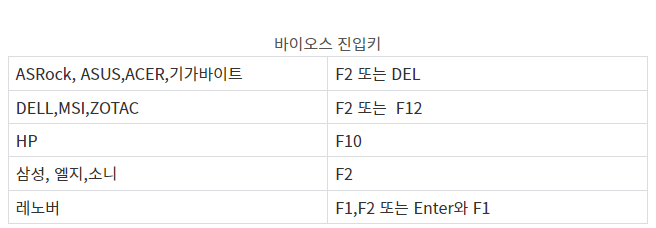
- "Security" 또는 "Advanced" 탭에서 TPM 또는 Intel PTT를 찾아 활성화합니다. 제 노트북은 HP라서 HP 바이오스 스크린샷을 공유합니다.
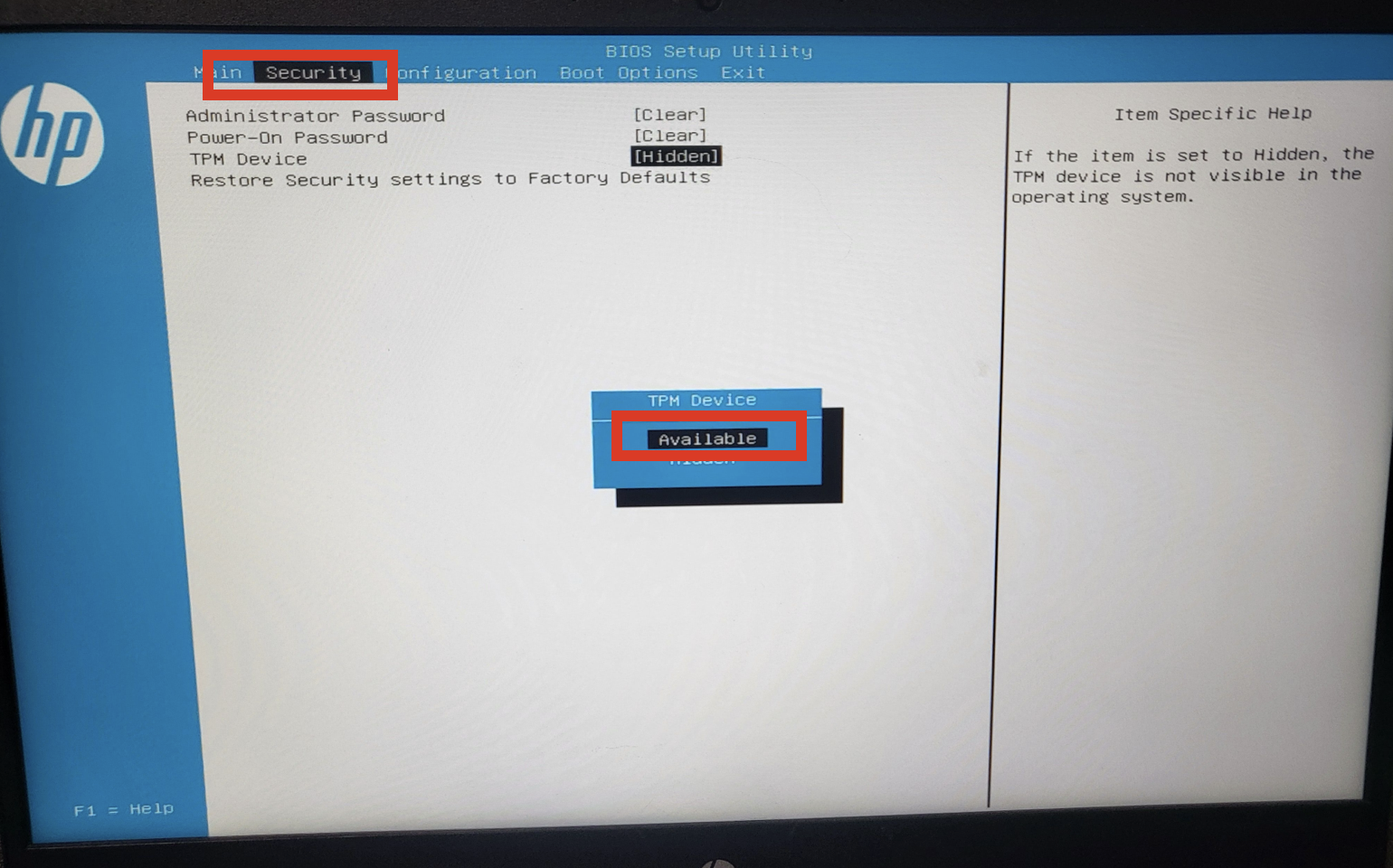
- 변경 사항을 저장하고 PC를 다시 시작합니다.
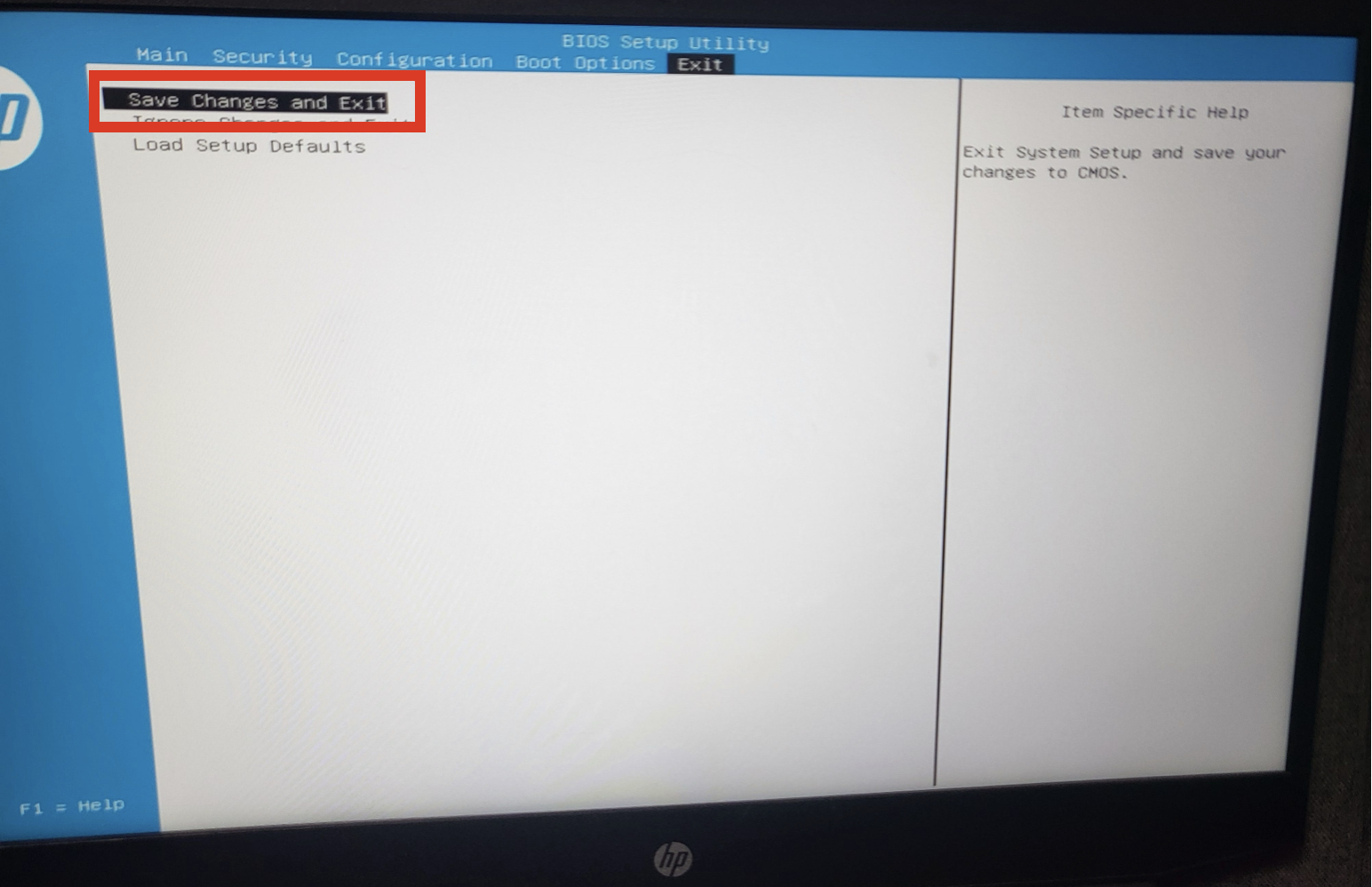
- 이제 다시 PC상태 점검하기 프로그램을 실행하면 TPM이 활성화되어 요구사항이 충족되었다고 나옵니다.
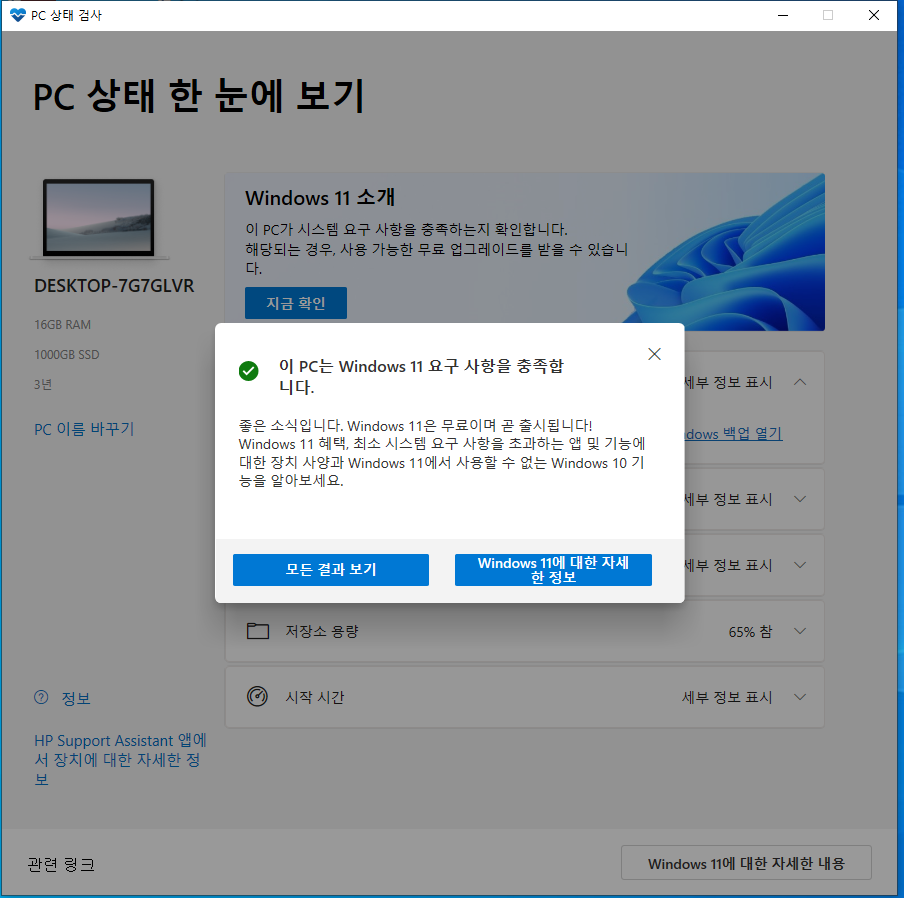
3. 윈도우 11 업데이트 방법
② Windows 11 설치 도우미 사용
마이크로소프트 공식 웹사이트에서 Windows 11 설치 도우미를 다운로드받아 실행합니다.
이제 부터는 그냥 프로그램이 시키는 것에 따라 진행해주면 됩니다.
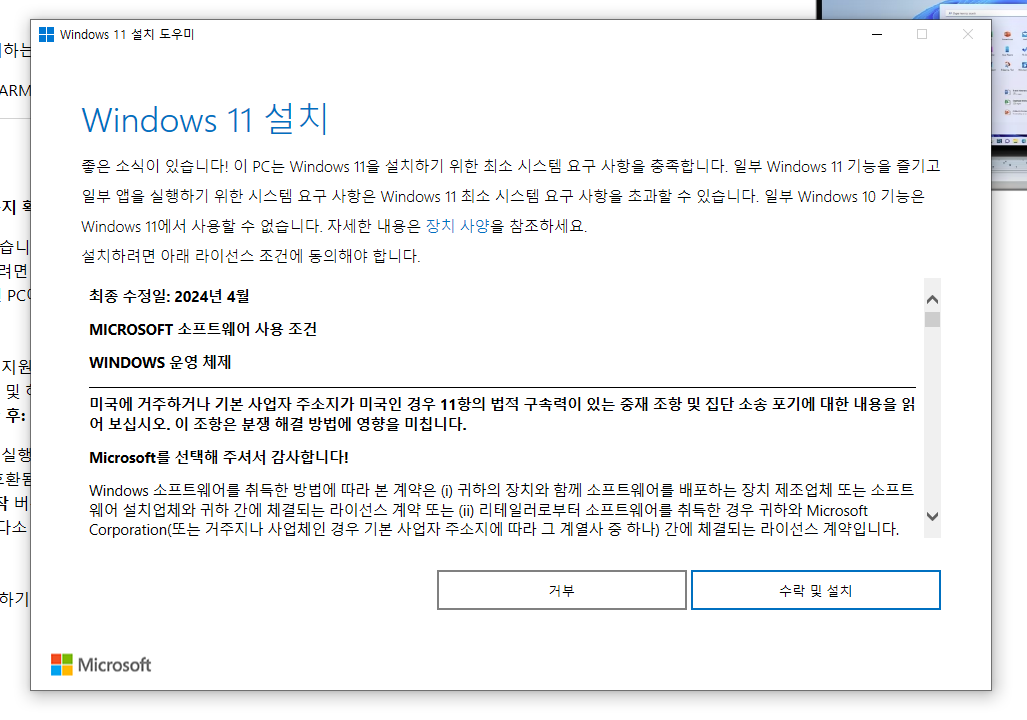
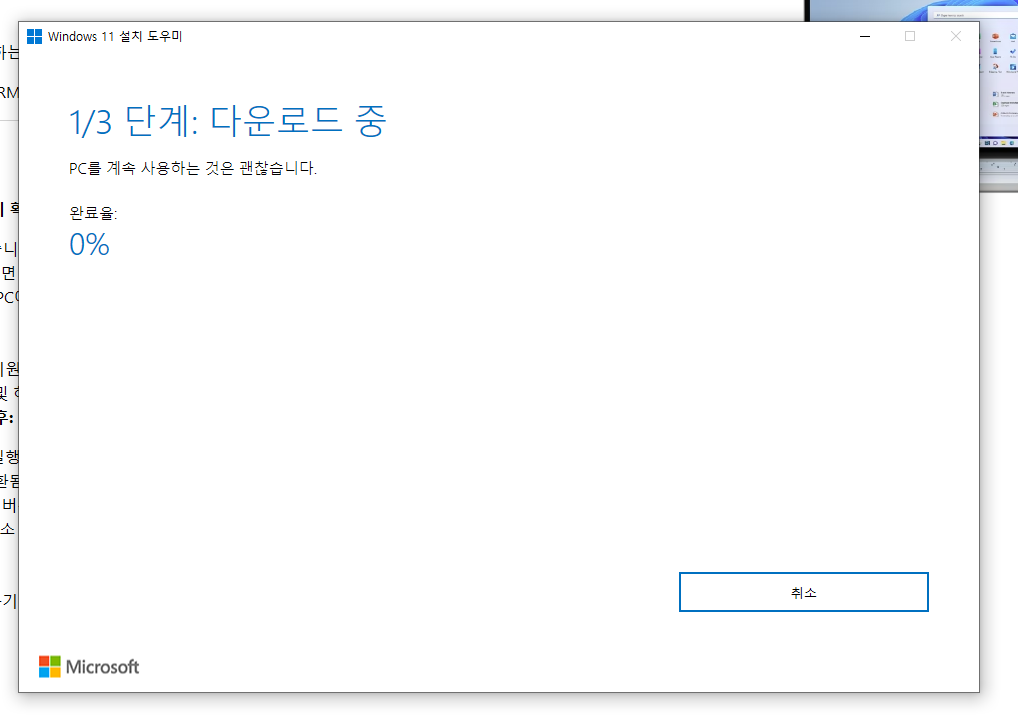

※ 설치 중 발생한 문제
( 프로시저 시작 지점 GetTempPath2W를(을) DLL C₩$WINDOWS.~BT₩NewOS₩Windows₩system32₩winspool.drv에서 찾을 수 없습니다.)
저는 설치중에 아래와 같은 오류가 발생했습니다.
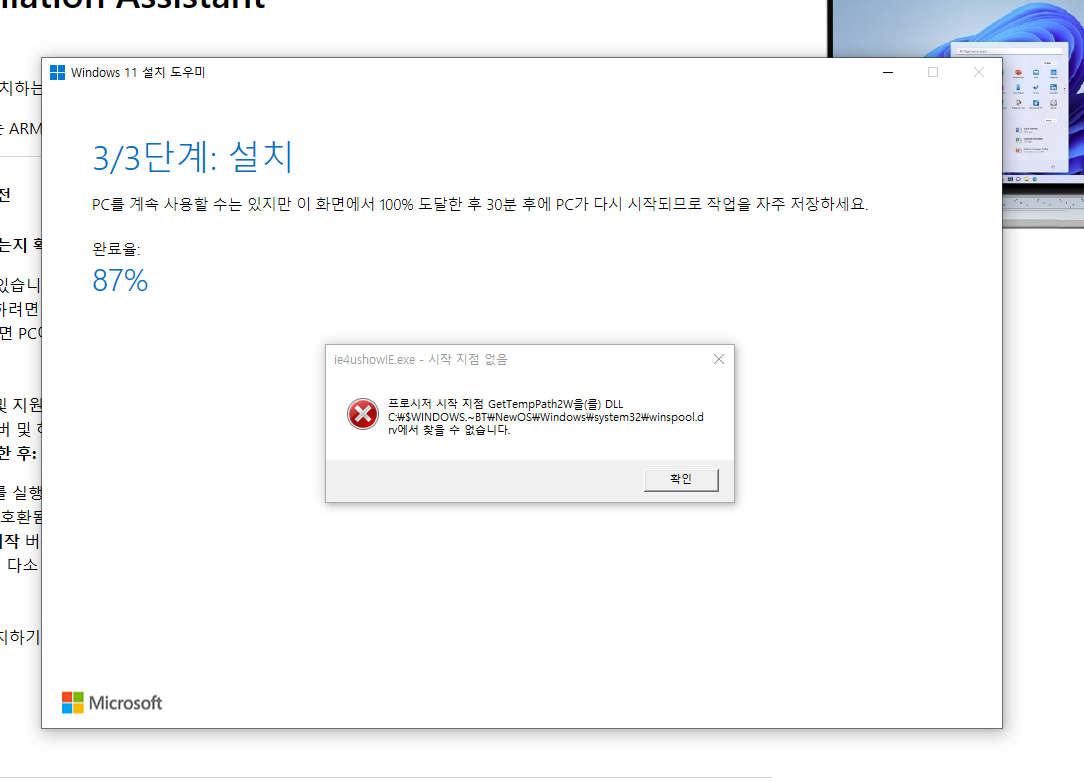
그래서 구글에서 검색하여 해결책을 찾고 있었는데, 찾고 있던 와중에 그냥 설치가 완료가 되더군요...
그래서 저도 찾기를 그만뒀습니다.
4. 결론
윈도우 11은 더욱 세련된 디자인과 강력한 성능을 제공합니다. 업그레이드를 통해 최신 기술과 보안 환경을 경험해 보세요. 지금 바로 윈도우 11로의 여정을 시작해보세요!
FAQ
※ 윈도우 11로 업그레이드 시 포멧이 되는 것인가요?
> (윈도우 11 설치 도우미 사용시 한정)
아니오. 일반적인 업데이트처럼 진행됩니다.
따로 데이터를 밀지 않습니다.
다만 업데이트 시간이 길고 시스템 업데이트기 때문에, 중간에 변수가 생길 확률이 커서 중요한 데이터는 따로 백업을 하시는 것이 좋습니다.
'팁 > 윈도우' 카테고리의 다른 글
| 윈도우 11 짜증나는 위젯 삭제해버리기! (0) | 2025.02.12 |
|---|---|
| 내 스마트폰 간편하게 PC와의 연결 : Window와 연결 (0) | 2025.01.08 |
| 윈도우 10 유저, 11로 꼭 업그레이드 해야할까? 업데이트 하는 방법 (0) | 2024.12.04 |
| 원숫자, 전각숫자,괄호숫자, 로마숫자 등 특수문자 쉽게 사용하기(ㅁ+한자) (0) | 2022.08.01 |
| CMOS 비밀번호 설정(부팅 비밀번호) (0) | 2022.05.11 |