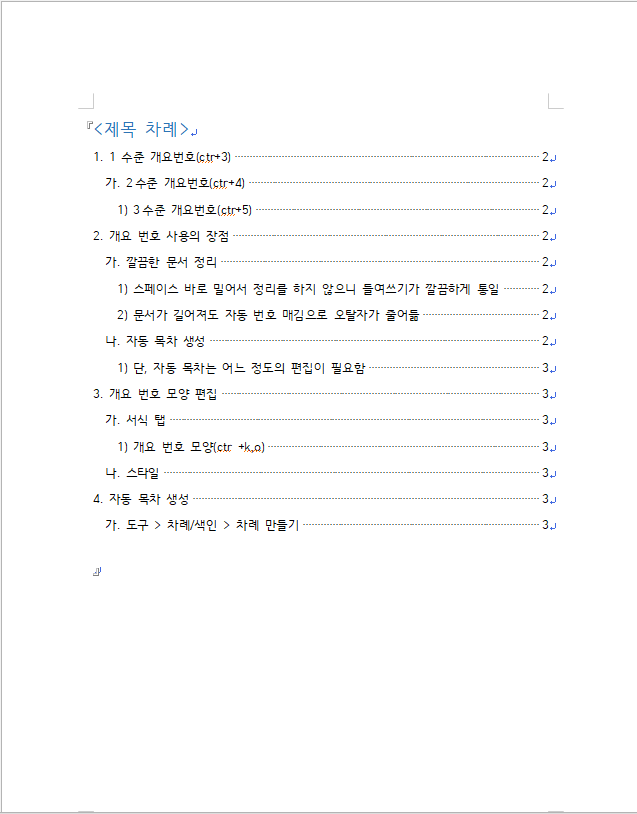
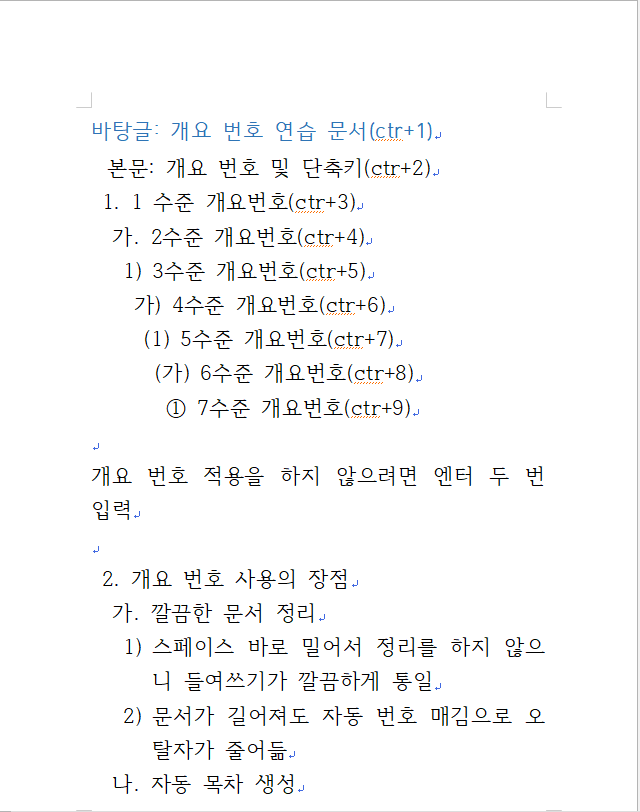
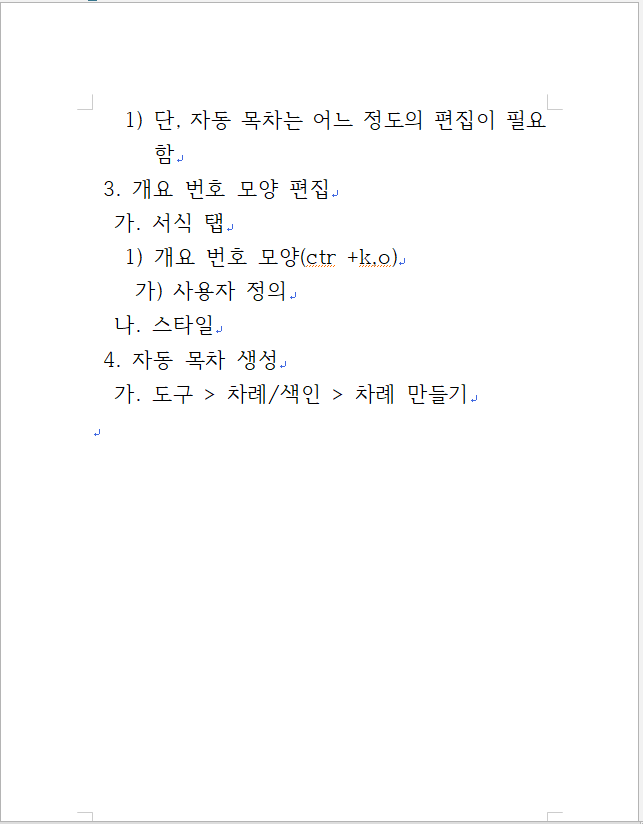
1. 개요번호 사용하기 및 단축키
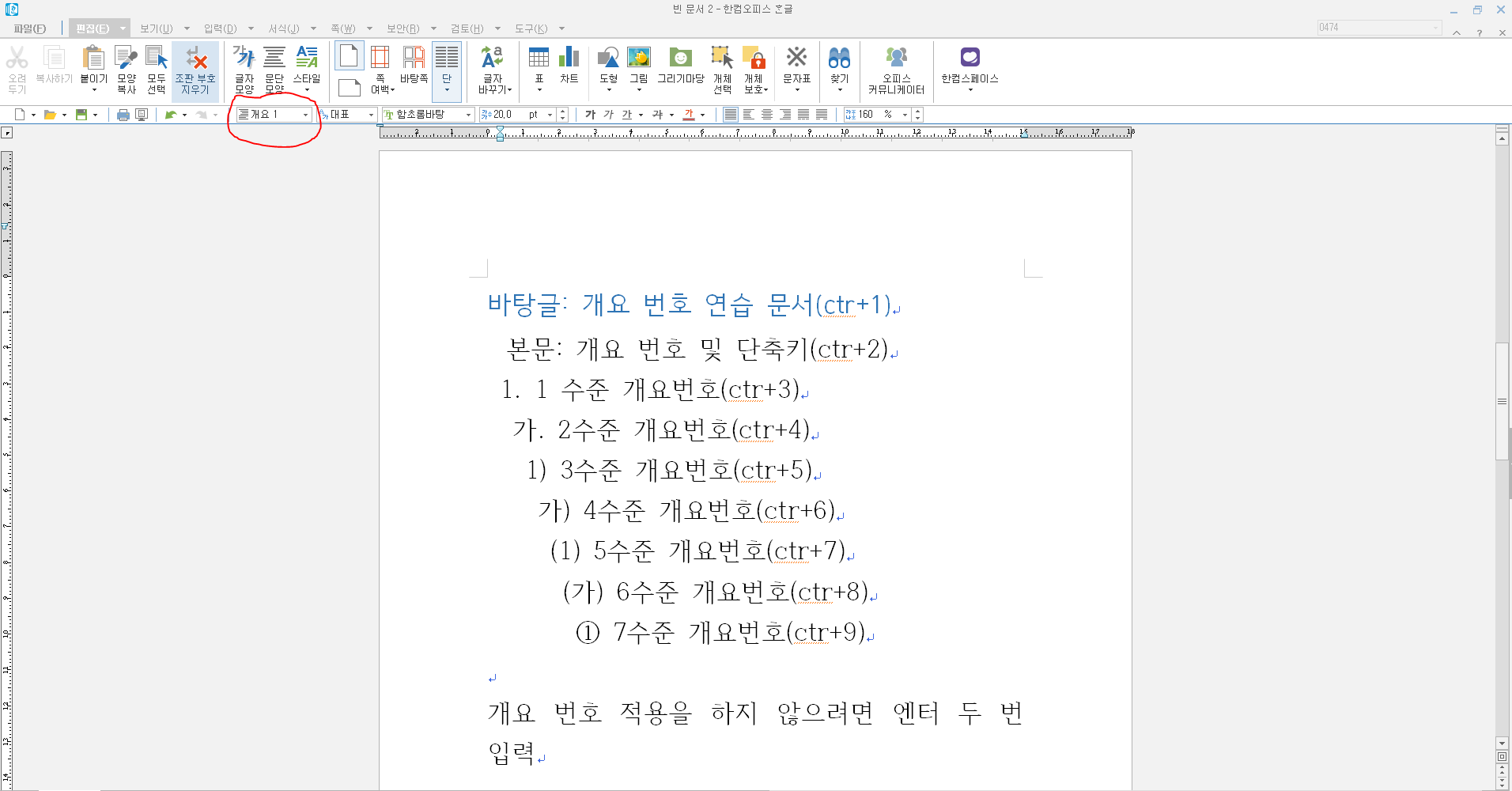
문단 부호를 붙이고 문서를 정리하기 위해 상단에 빨간 원으로 표시한 부분을 클릭하여 개요1, 개요2 등으로 선택해서 사용할 수도 있지만, 단축키를 쓰는 것이 더 편리합니다.
이미지에 나와있듯이 ctr+3부터 시작해서 9까지 위 아래로 설정을 하며 개요를 사용할 수가 있습니다.
또한 쓰는 도중에 ctr+ +혹은 -를 사용하여 수준을 위 아래로 자유롭게 이동이 가능합니다.
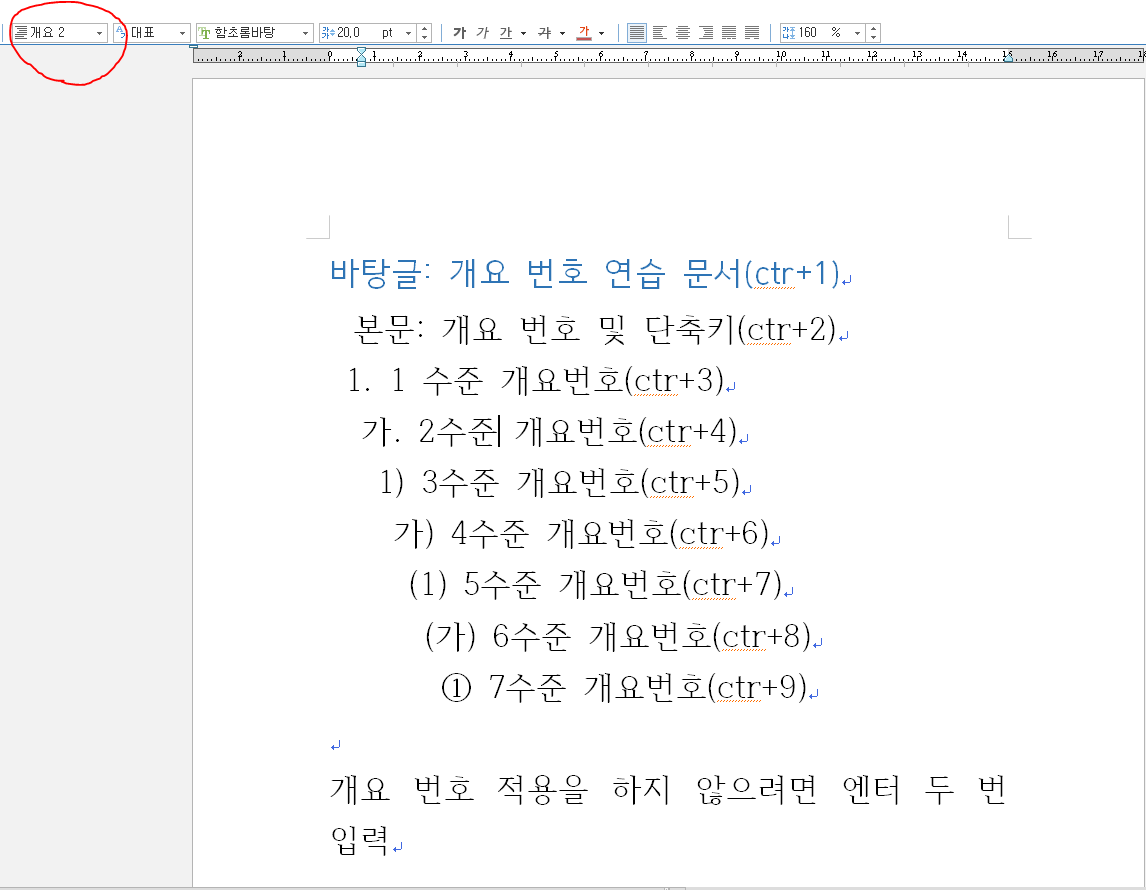
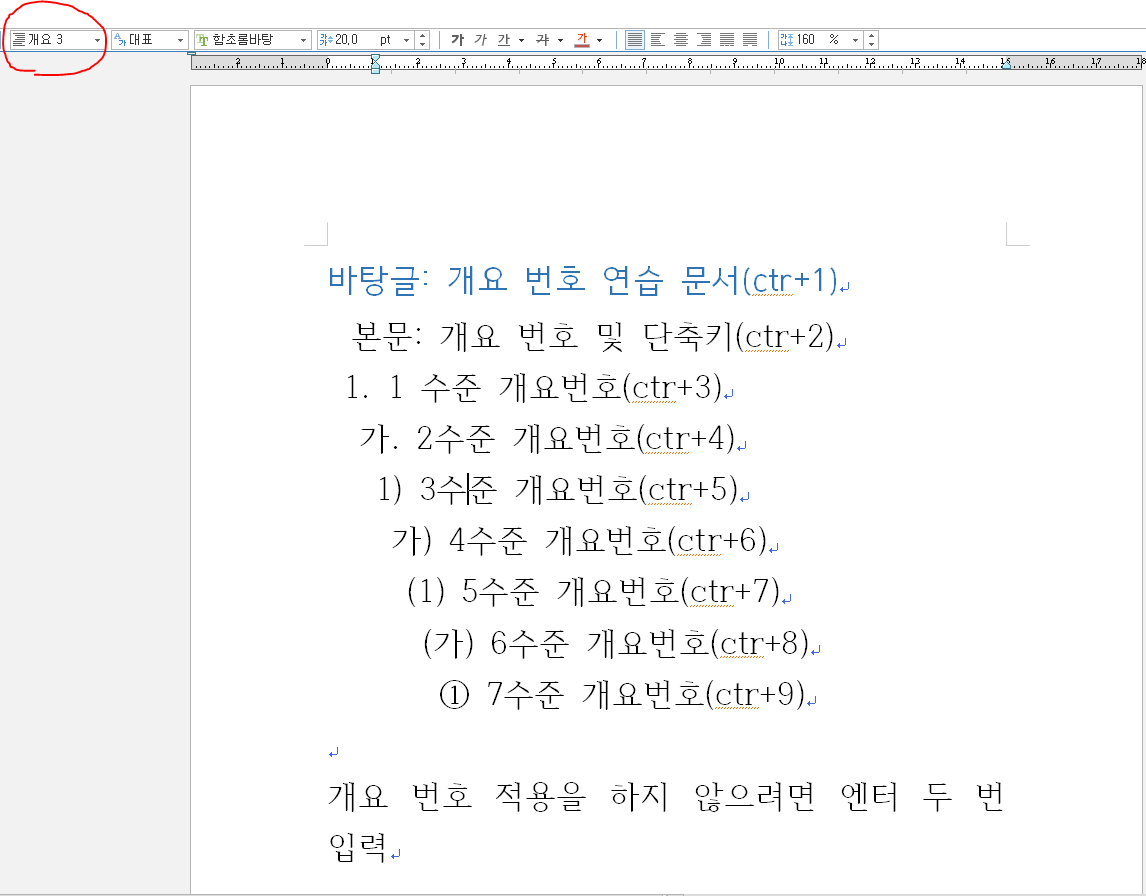
2. 개요 모양 편집
개요 번호가 마음에 들지 않는다면 개요 번호 사용자 정의 모양을 사용하여 수정할 수 있습니다.
한글에서 1수준부터 7수준까지 기본설정은
1.
가.
1)
가)
(1)
(가)
①
의 형식으로 이루어져 있습니다.
저는 이것을
I.
일)
(一)
(갑)
(甲)
ⓐ
ㄱ
으로 변경해보겠습니다.
변경하는 법은 서식탭> 개요번호 모양> 사용자 정의를 들어가시면 됩니다.

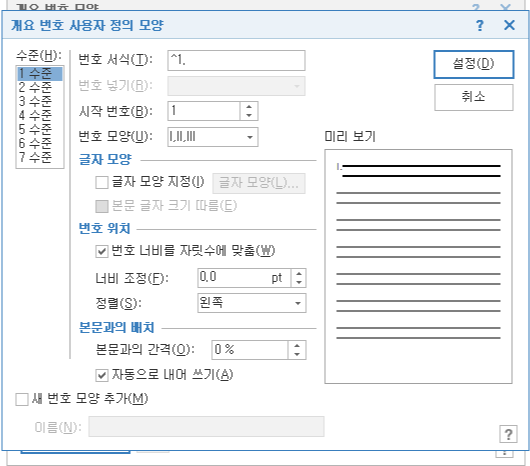
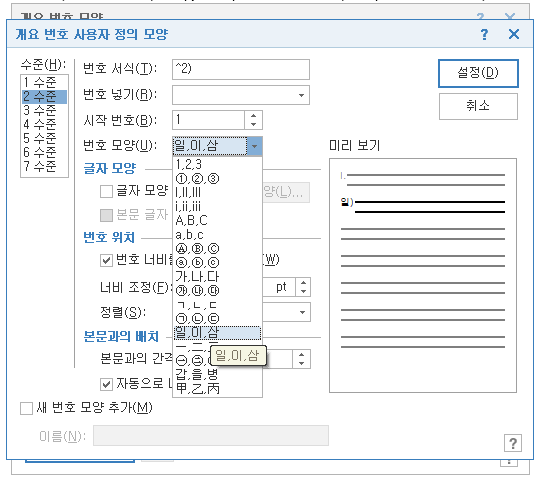
1수준부터 7수준까지 차례로 변경을 해줍니다. 다만 서식번호는 수준마다 1,2 등 바꿔줘야 하며, 번호 서식앞에 ^를 붙임으로써 번호 모양을 사용할 수가 있습니다.
이렇게 7수준까지 변경을 해주면 아래와 같이 적용이 됨을 확인할 수가 있습니다.
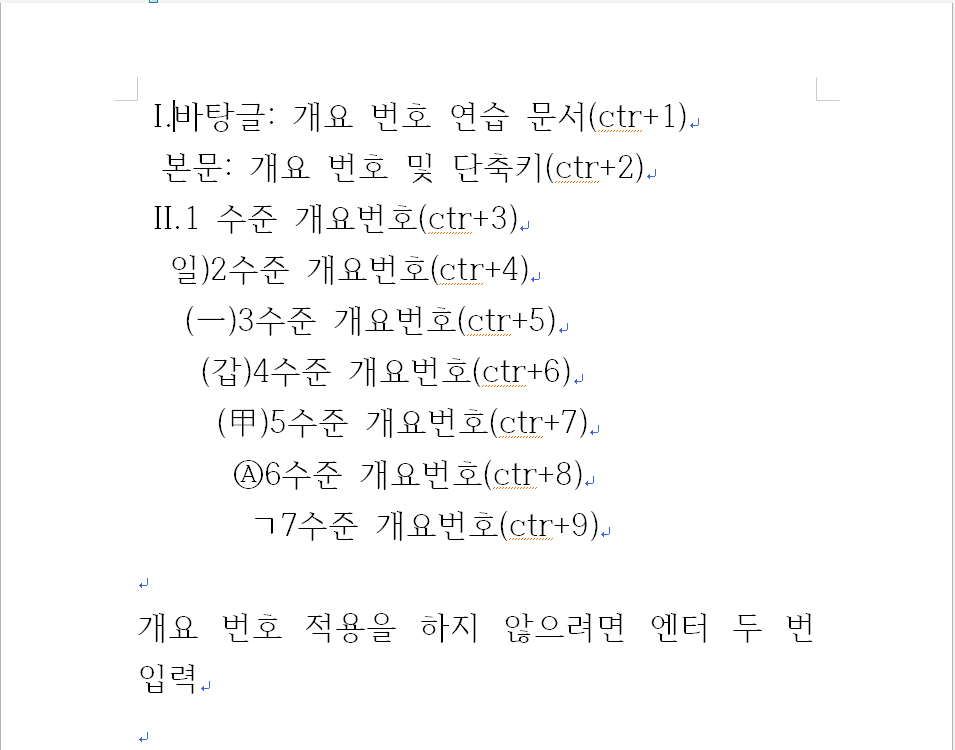
※ 다만 혹시 차례를 미리 만들었다면 이 변경사항은 적용되지 않으니 다시 차례를 수정해주셔야 합니다.
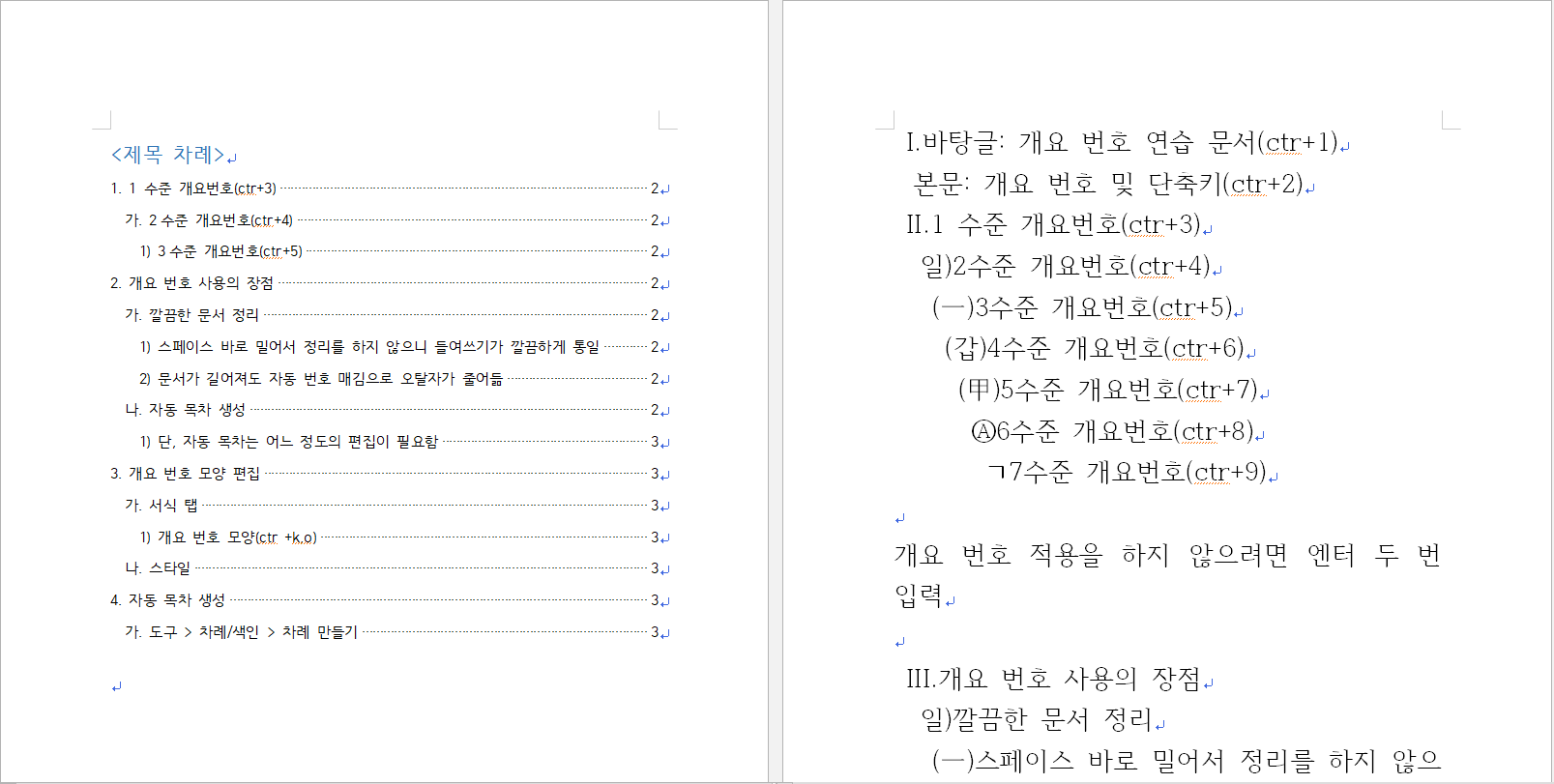
3.개요 스타일 적용
개요 위계에 따라 글자 크기, 모양 등을 바꾸고 싶다거나 혹은 문단의 정렬 등을 따로 지정을 하고 싶다면 스타일을 사용해주시면 됩니다.
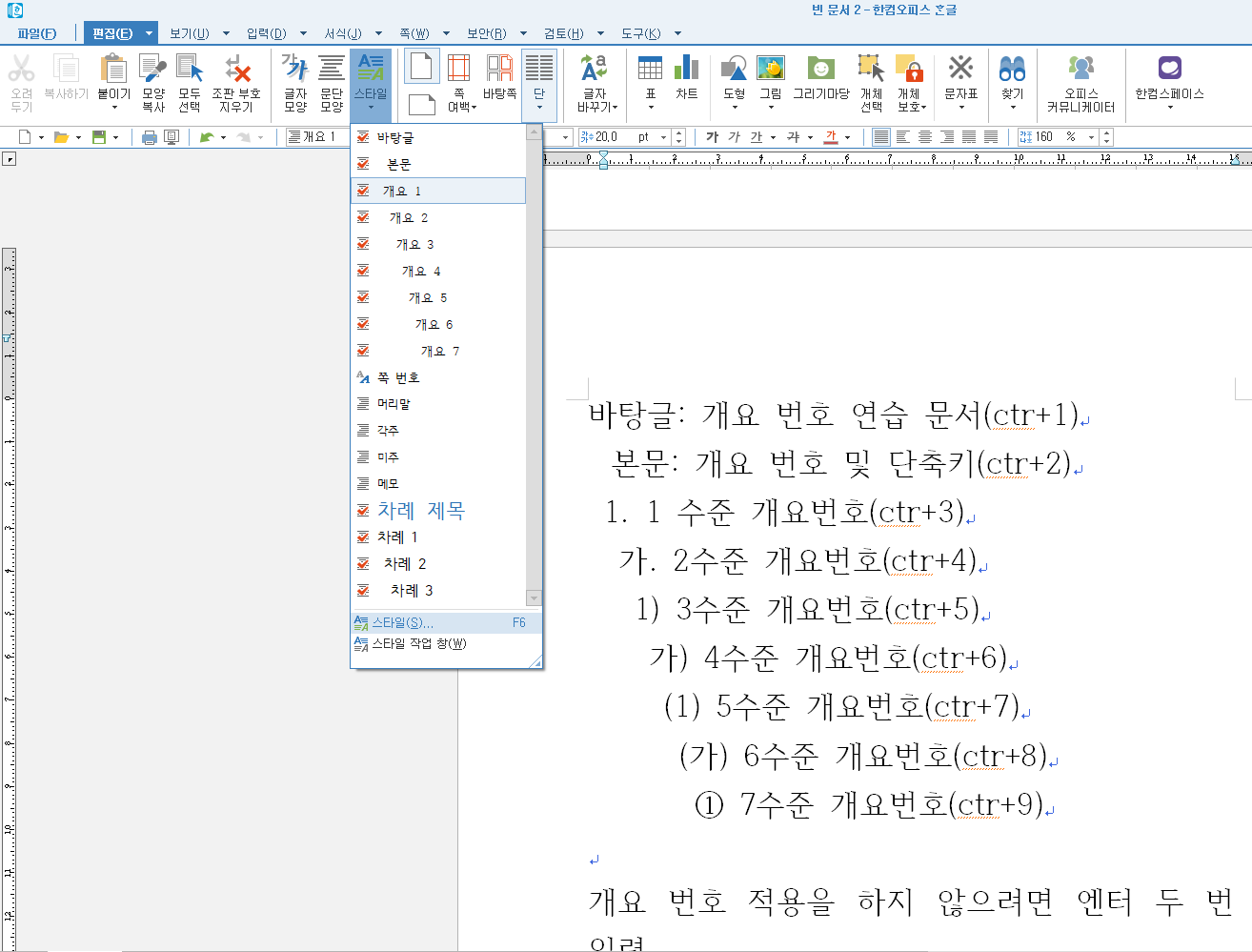
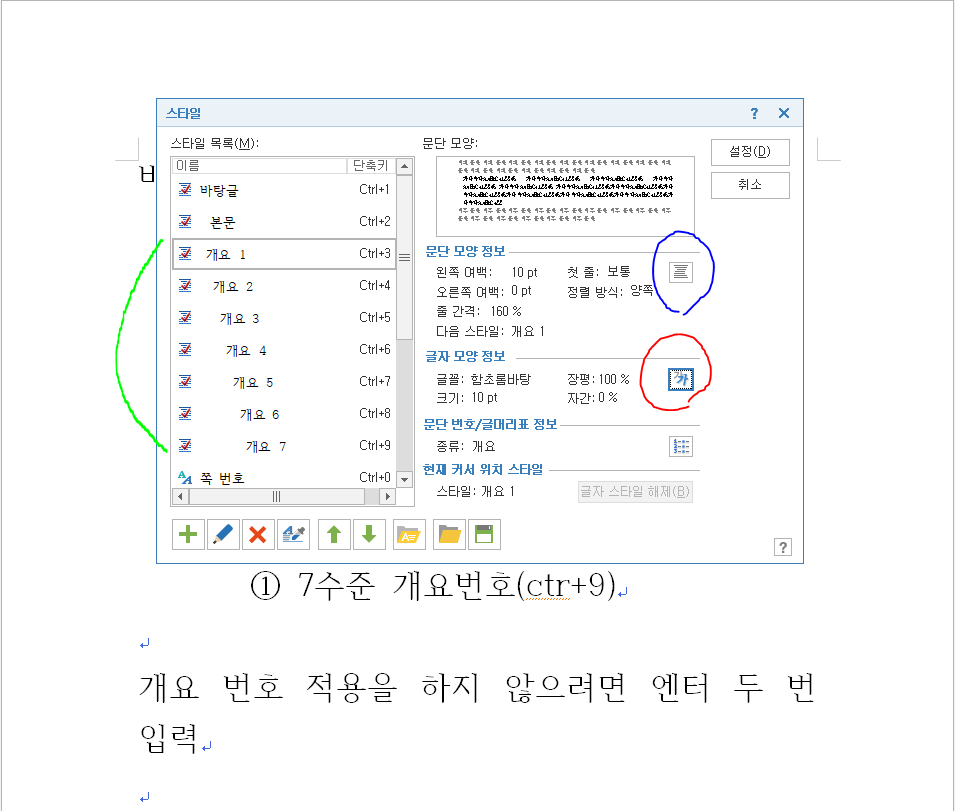
스타일에 들어가면 개요1~7까지를 각각 선택할 수 있습니다. 그리고 오른쪽에 보시면 문단 모양, 글자 모양 정보가 있습니다. 각각의 칸에있는 버튼들을 클릭하면 문단 모양과 글자 모양을 수정할 수 있습니다.
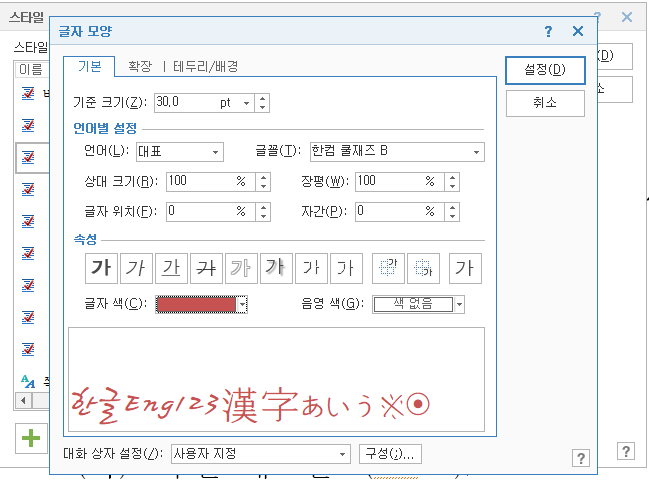
글자 모양에 들어가시면 개요 외의 글자들의 모양을 바꾸는 창과 동일한 창이 뜹니다. 개요에서 역시 기존과 마찬가지로 수정해주시면됩니다.

문단 스타일도 마찬가지입니다.
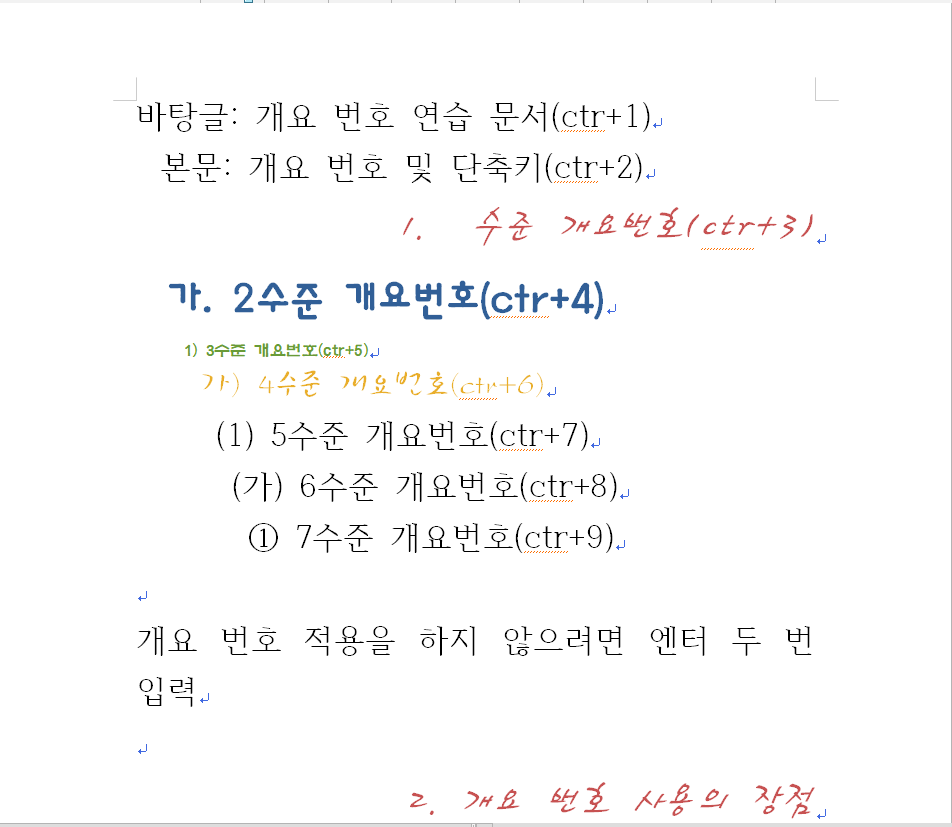
4. 차례 만들기
개요 번호를 사용할 때 가장 큰 장점 중 하나는 차례를 자동적으로 만들 수 있다는 것입니다.
만들기 위해서는 도구 > 차례/색인 > 차례 만들기를 선택하시면 됩니다.
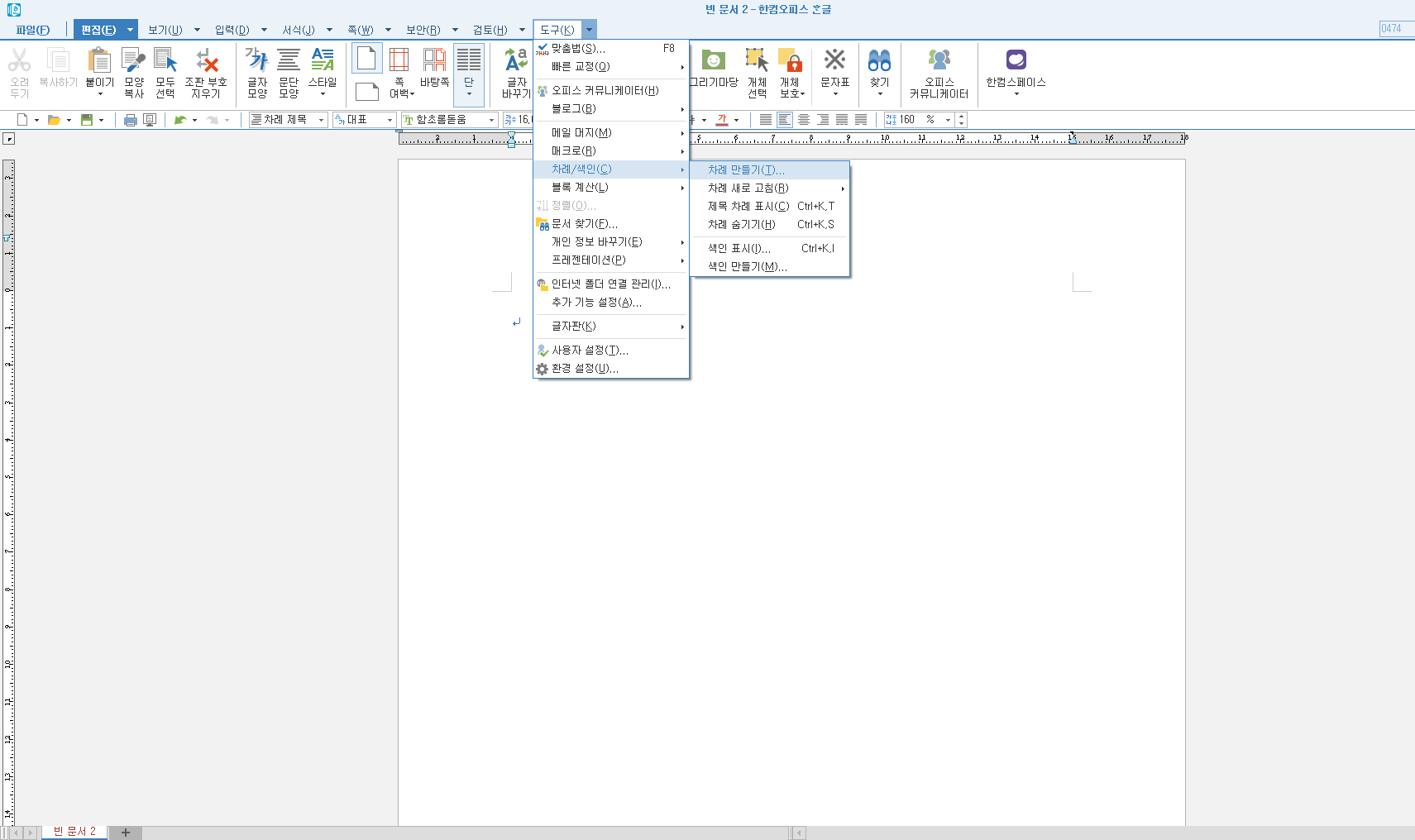
차례 만들기를 선택했을 시 1. 제목 차례, 2. 표 차례, 3. 그림 차례, 4. 수식 차례가 있습니다.
오늘은 제목만 바꾸고 싶으니 2,3,4 를 제외하고 제목차례만 체크를 해줍니다.
그리고 개요 수준은 3수준까지만 선택하겠습니다.
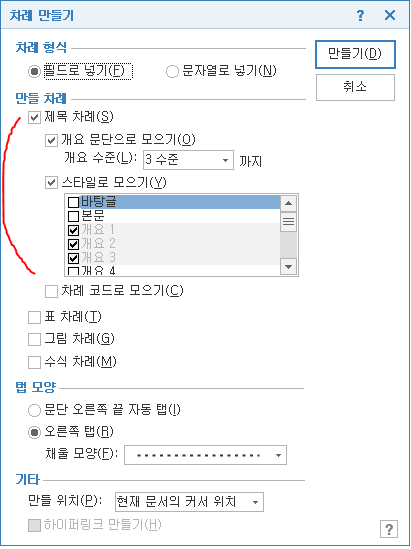
아래처럼 결과가 나옵니다.
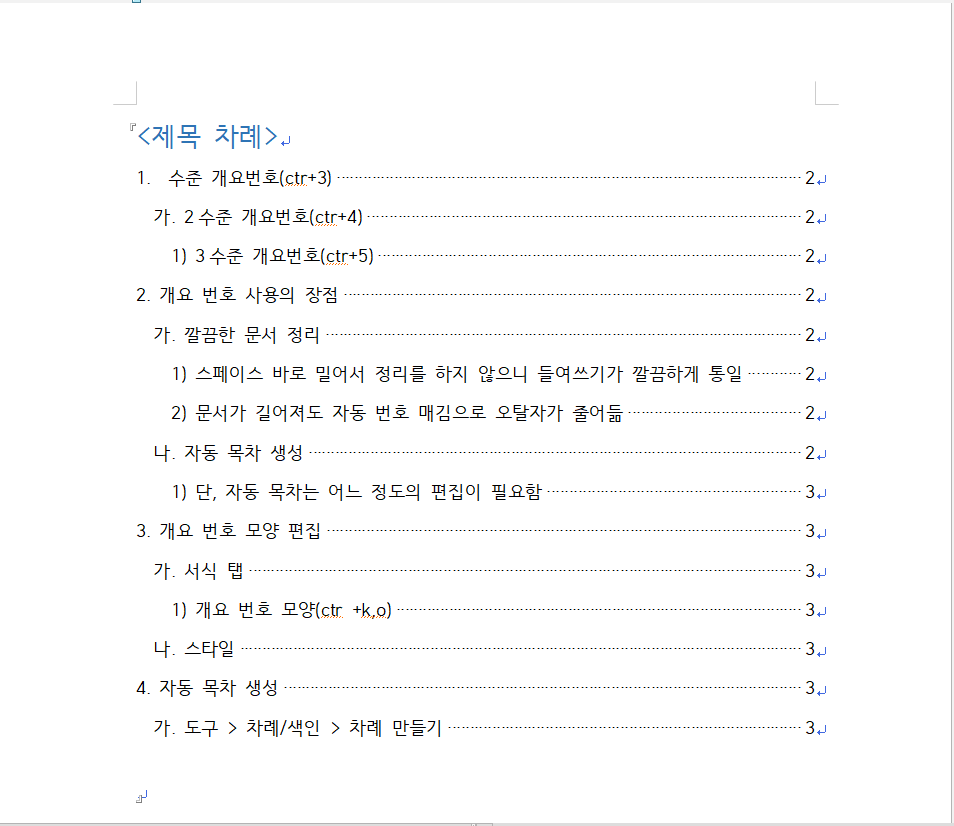
'문서작업 > 한컴오피스 한글' 카테고리의 다른 글
| <한글> 한글에서 엑셀처럼 간단하게 수식 사용하기 (0) | 2022.04.29 |
|---|---|
| <한글> 표에 이미지 삽입(이미지 크기, 이미지 크기 일률적 조정) (0) | 2022.01.21 |