728x90
회사에서 받은 한글 파일 혹은 공공기관에서 온 한글 파일에 표가 추가 된 서식들에 그림을 넣을 때 문제가 되는 부분들이 간혹 발생을 합니다.
오늘은 그 문제들을 알아보고 해결하는 방법에 대해서 알아보고자 합니다.
1. 표 크기 조정시 자동으로 페이지가 바뀌지 않고 화면 밖으로 나가는 문제
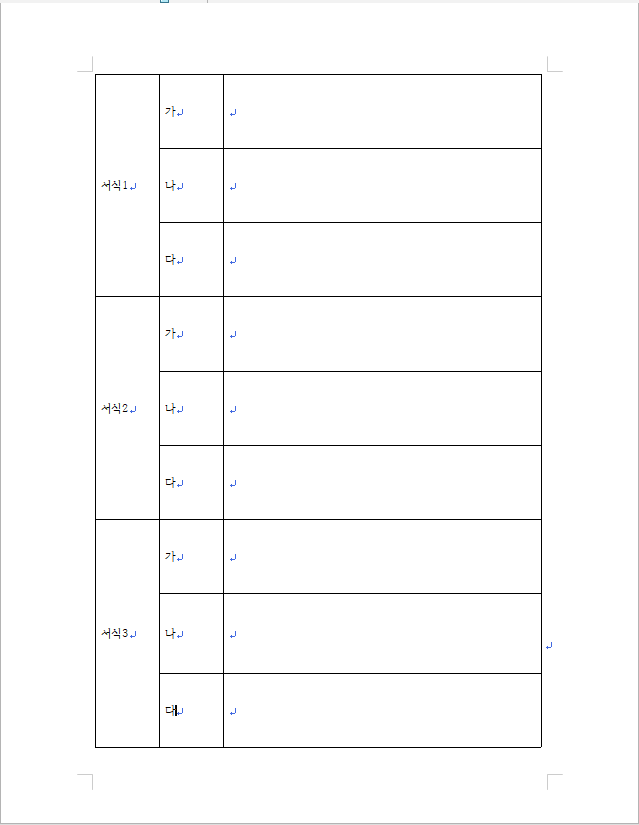
이러한 표 서식이 있을 때, 셀의 크기가 초과하는 크기의 사진이 셀에 삽입이 될 시에 셀이 확장이 되면서 자동으로 페이지를 이동하여 표시를 해줍니다.
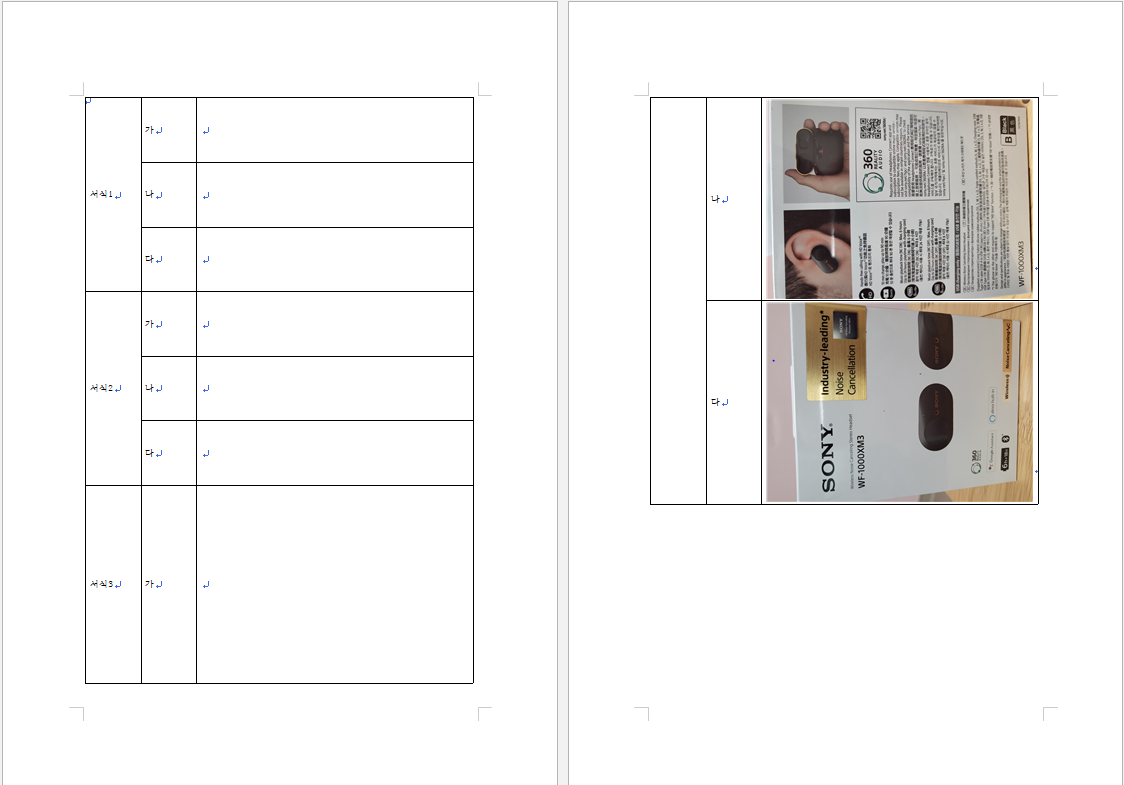
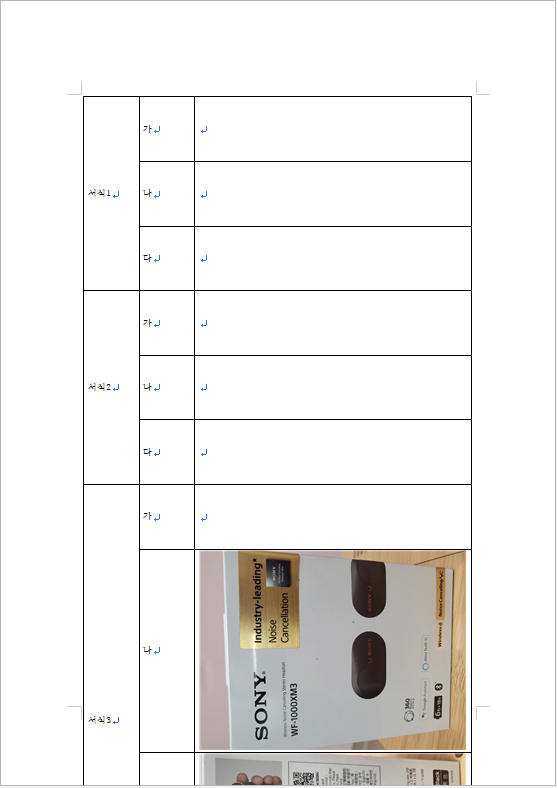
하지만 위의 사진과 같이 셀의 크기가 변경되었음에도 표가 다른 페이지로 물러나지 않고 한 페이지에만 머물면서 넘치는 부분이 잘리는 현상이 발생할 때가 있습니다.
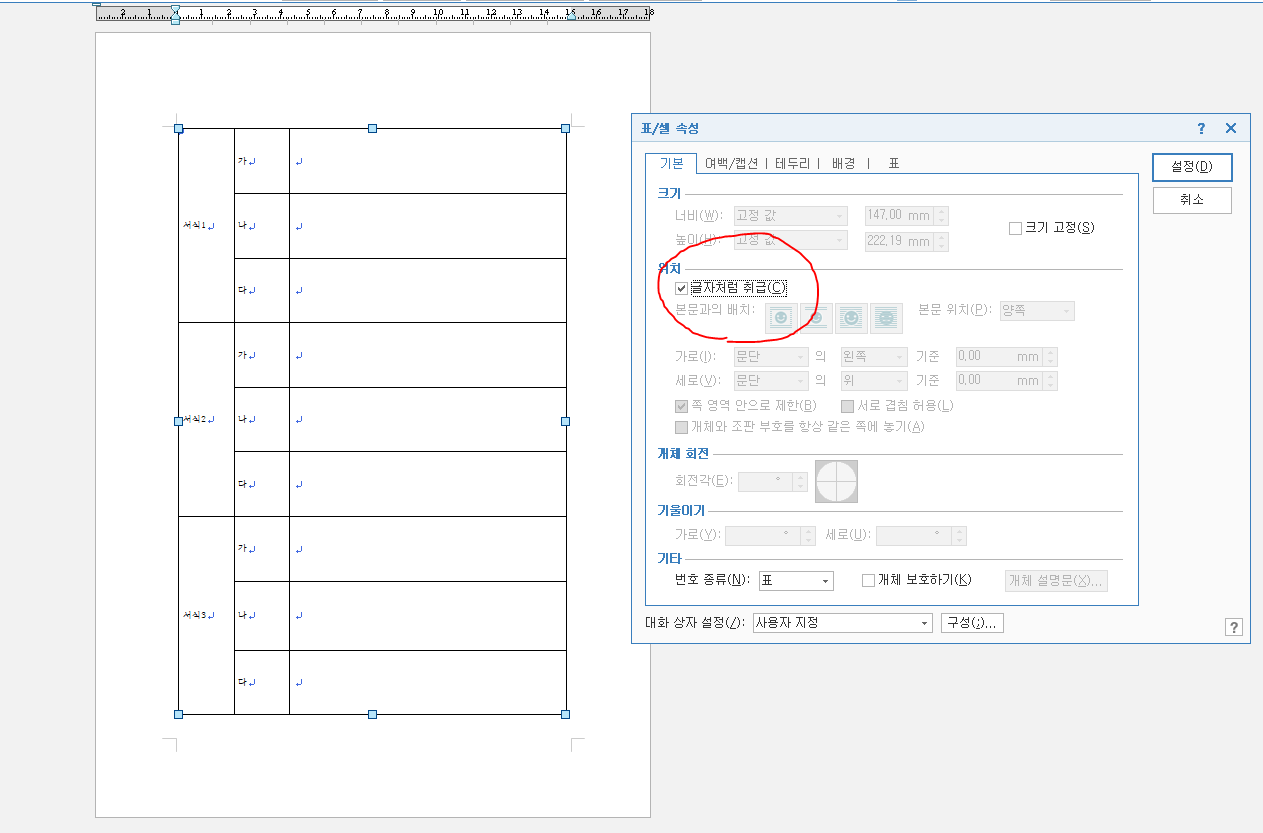
그러한 문제가 발생하는 것은 표의 속성이 '글자처럼 취급'으로 처리가 되어 있기 때문입니다.
그렇기 때문에 '글자처럼 취급'의 체크박스에 체크를 해제해주시면 다시 정상적으로 표가 다른 페이지로 밀려납니다.
하지만 셀의 크기를 수정하지 않고 한페이지에서 다 보기를 원하실때는 아래와 같이 해주시면 됩니다.
2. 셀 크기에 맞게 이미지 삽입하기
이미지를 삽일할 셀을 선택하고 입력 탭에 그림(i)...을 선택해주면 위와 같이 삽입할 이미지를 선택하는 선택창이 뜹니다.
단축키로는 ctr+n,i 입니다.
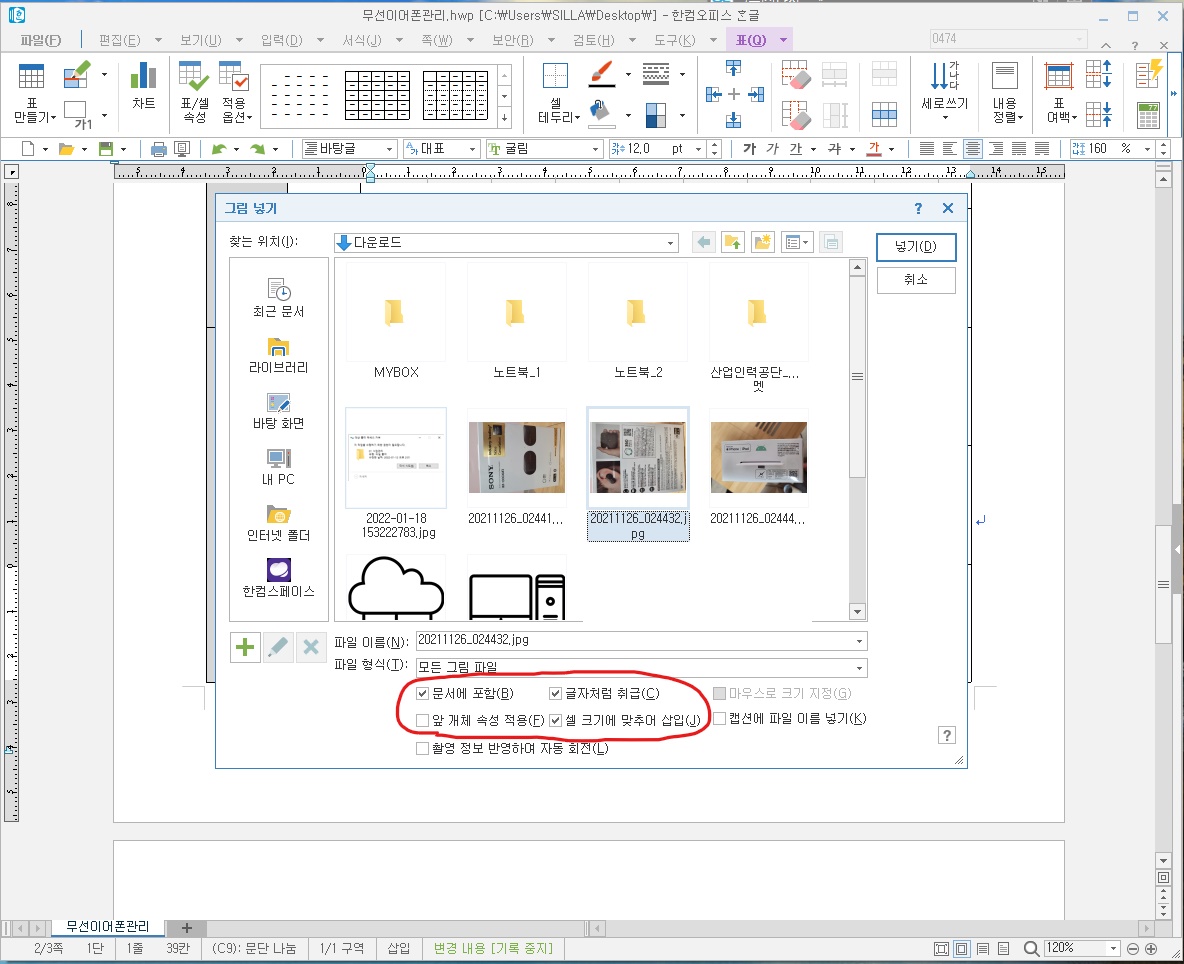
그리고 이미지를 선택한 후 아래의 빨간 원안에 있는 "글자처럼 취급"을 선택한 이후 "셀 크기에 맞추어 삽입"을 선택해주시면 됩니다.
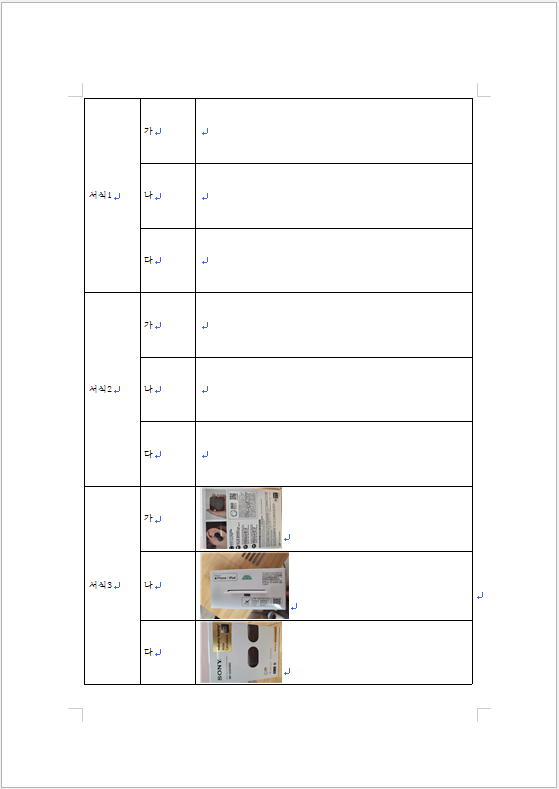
그렇게 선택을 해주시면 위의 사진과 같이 셀의 크기에 맞춰 이미지가 삽입이 되는 것을 볼 수 있습니다.
다만 이렇게 끝을 낸다면 이미지들의 크기가 같지 않아 보기에 좋지가 않은 문제가 발생합니다.
이러한 문제를 해결하기 위해서는 이미지의 크기를 통일해주는 작업이 필요합니다.
3. 이미지 크기 간편하게 통일하기
이미지의 크기를 통일하고 싶다면 기존의 세개의 이미지 중 통일하고자 하는 크기의 이미지를 하나 선택해줍니다.
그리고 마우스 오른쪽 클릭을 사용하여 개체 모양 복사를 선택해줍니다.
단축키로는 alt+shift+c 입니다.


개체 모양 복사를 누를 시 위와 같은 대화상자가 발생합니다. 여기에서 우리는 개체의 크기를 복사하고 싶으므로 개체 크기를 체크하고 복사를 눌러줍니다.
그리고 다른 사진들을 우클릭하거나 혹은 선택 후 alt+shift+v를 눌러 크기값을 붙여넣어줍니다.
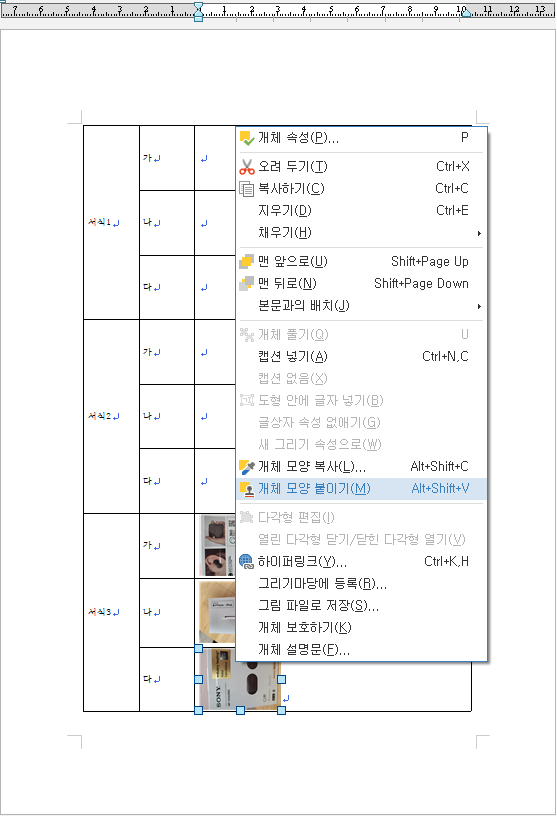
이렇게 해서 아래와 같이 세 사진의 크기가 손쉽게 통일이 되었습니다.
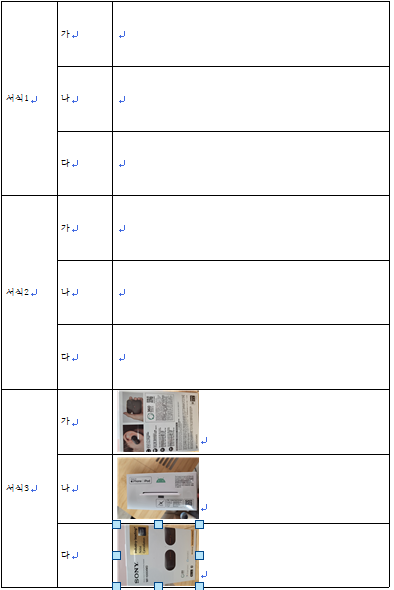
728x90
'팁 > 한컴오피스 한글' 카테고리의 다른 글
| <한글> 한글에서 엑셀처럼 간단하게 수식 사용하기 (0) | 2022.04.29 |
|---|---|
| <한글> 개요 번호 적용부터 모양편집, 차례 목차 만들기 (0) | 2022.01.23 |